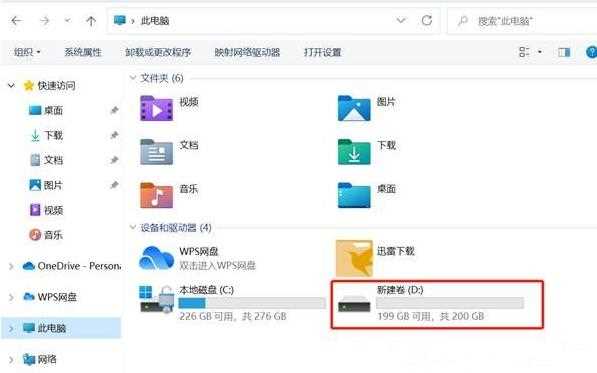win11怎么给移动硬盘分区今天和大家一起来分享。如果你的电脑只有一个c盘,那么可以通过分区的方式来建立多个磁盘,用来存放不同的文件。此外如果你想要将D盘的空间分成多个盘来使用,也是可以的。具体怎么去进行移动硬盘分区一起来看看吧。 ![]()
Win11 25163.1010 原版iso镜像 V2022 [电脑系统] 大小:5.4 GB 类别:其他版本 立即下载 win11移动硬盘分区教程
1、首先,按【Win】键,或点击任务栏上的【开始图标】,然后点击已固定应用下的【设置】。
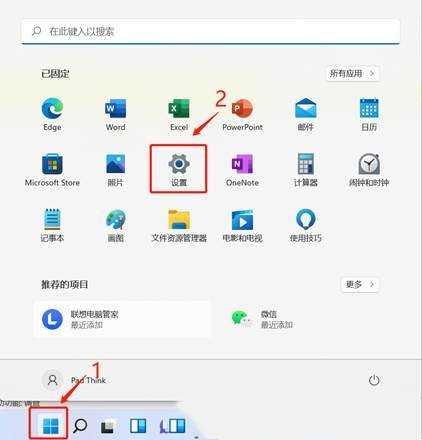
2、设置窗口,左侧选择的是【系统】,右侧点击【存储(存储空间、驱动器、配置规则)】。
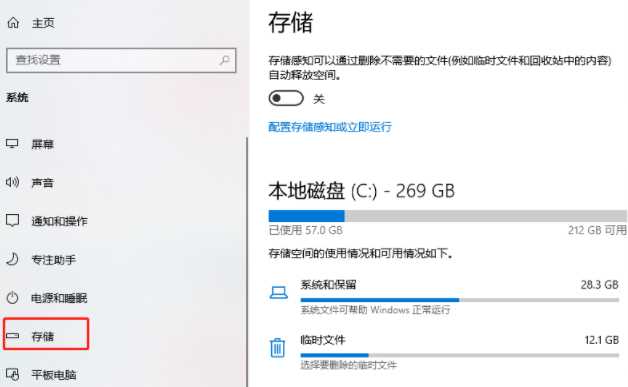
3、当前路径为:系统-存储,点击【高级存储设置(备份选项、存储空间、其他磁盘和卷)下的磁盘和卷】。
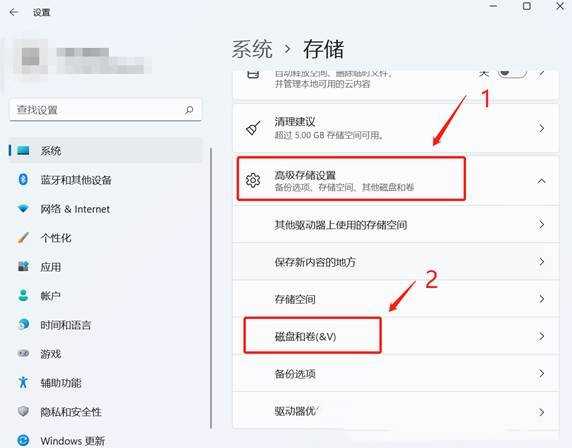
4、磁盘和卷下,先点击【展开】磁盘按键,将当前磁盘的信息展示出来,然后选择C盘,点击【属性】。
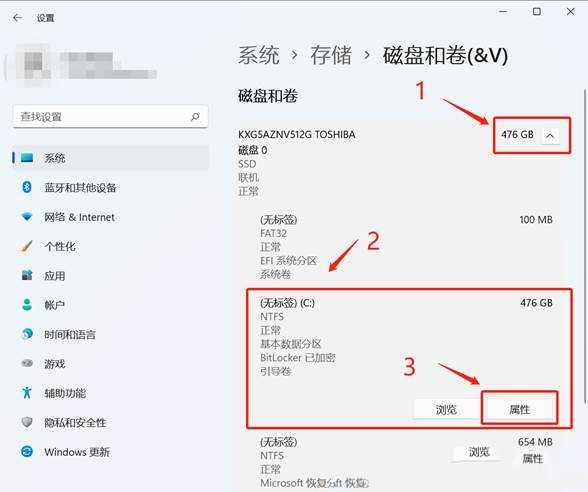
5、C盘属性中,点击【更改大小】。
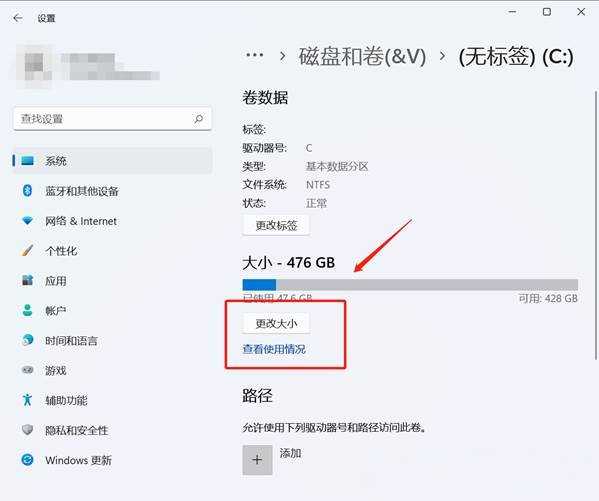
6、更改大小对话框中,新建方框,输入压缩后的【C盘容量大小】,而不是输入要建立的新分区大小。
比如说,我要新建一个D盘,D盘大小为200GB,200GB*1024=204800MB,当前C盘为487612MB,我需要输入:282812=487612-204800,之后点击【确定】。
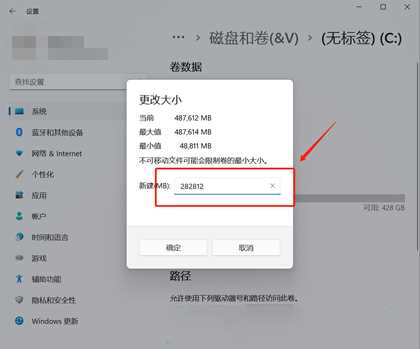
7、然后点击窗口左侧上方的【返回键】。
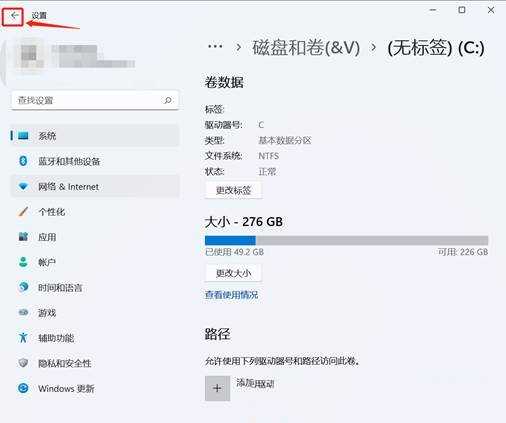
8、这个时候磁盘和卷中,会出现一个未分配空间,选择此空间,点击【创建卷】。
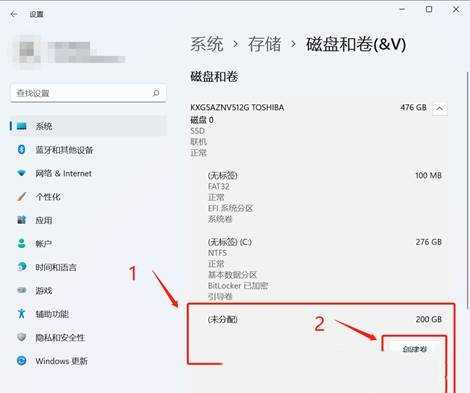
9、新建卷对话框中,标签可以任意输入,其它选择默认。
a) 标签:盘符的名称,这里输入新建卷。
b) 驱动器号:该盘符的盘符号,比如:选择D就是D盘,选择E就是E盘。
c) 文件系统选择:选择NTFS,选择其他可能会导致使用异常。
d) 大小:方框中输入新建盘符的大小
注:由于我们压缩就是200G大小,所以默认选择最大值即可,最后点击高级,打开高级选项栏。
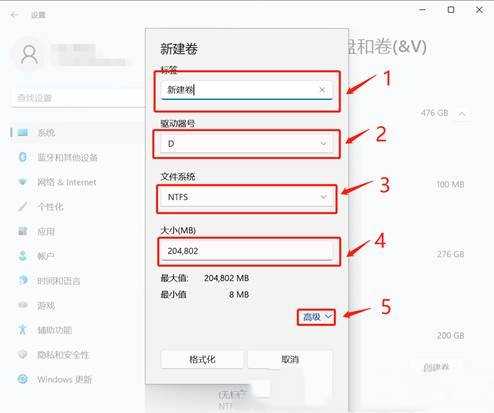
10、高级选项栏中,选择默认设置,点击【格式化】。
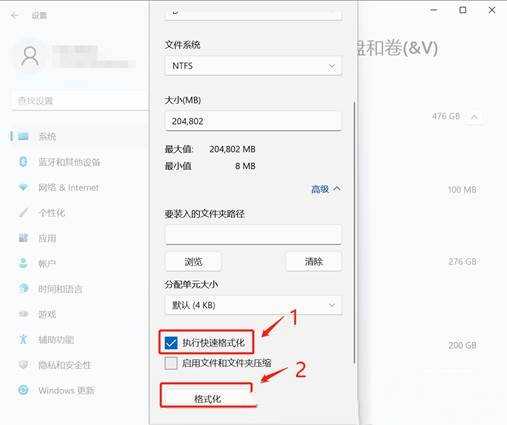
11、最后,查看是分区否新建成功。系统设置磁盘和卷,还有计算机中,已经可以看到刚新建的分区磁盘D了。