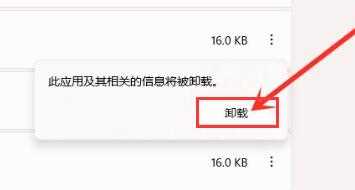很多使用win11系统的用户,在电脑中安装了软件后,还出现了很多的恶意软件,十分的影响使用,但是许多人不清楚要如何清理这些软件,那么本期纯净之家我就来为大伙分享解决方法,一起来看看详细的操作步骤吧。 ![]()
Win11纯净版64位专业版V2023.03 [电脑系统] 大小:5.4 GB 类别:其他版本 立即下载
win11删除恶意软件方法:
1、点击下方任务栏中的开始,选择菜单列表中的“设置”进入。
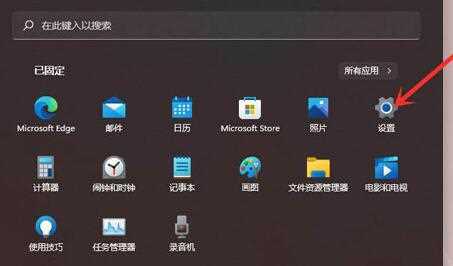
2、在打开的窗口界面中,点击左侧中的“应用”选项,接着点击右侧中的“应用和功能”。
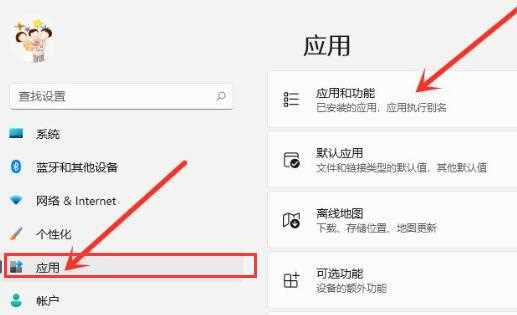
3、然后在其中找到想要的卸载的恶意软件,点击右侧的三个点按钮。
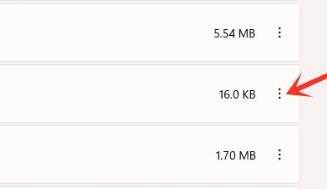
4、选择选项列表中的“卸载”。

5、最后在弹出的提示窗口中,再次点击“卸载”就可以了。