宏碁电脑笔记本怎么制作U盘pe工具重装Win11系统呢?有不少用户是在用宏碁电脑笔记本,有时遇到些棘手的问题,需要重装系统,这时使用u盘pe工具是最简单的方法,下面,我带来了宏碁电脑笔记本用u盘pe工具重装Win11系统的详细步骤,有需要的用户快来看看。
安装系统步骤
一、适用电脑正常开机联网环境下
1、打开石大师装机工具,弹出下图,若已经不用备份了,点击“我知道了”,进入主界面
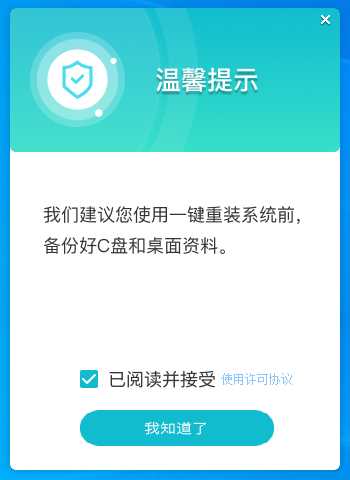
2、用户可根据提示选择安装Windows1164位系统。注意:灰色按钮代表当前硬件或分区格式不支持安装此系统。
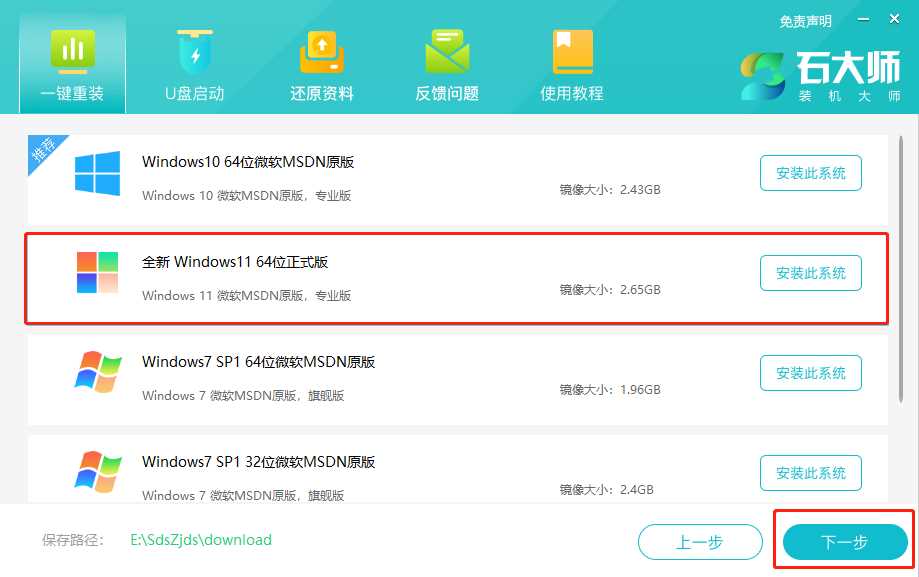
3、选择好系统后,点击下一步,等待PE数据和系统的下载。
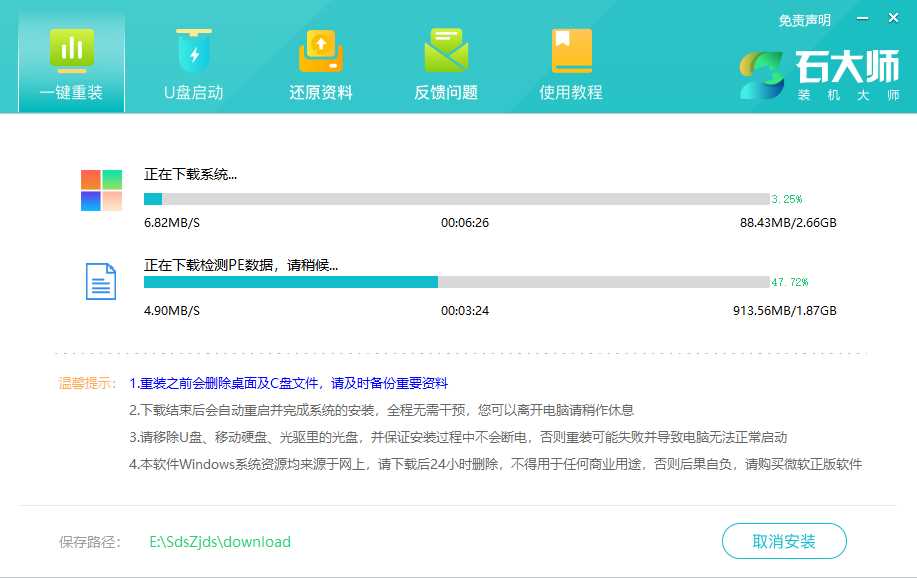
4、下载完成后,系统会自动重启。
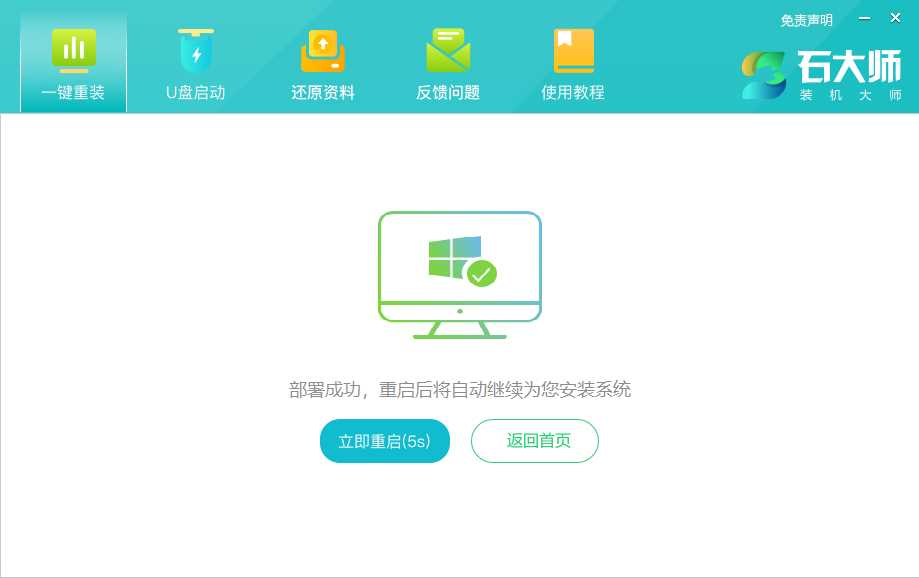
5、系统自动重启进入安装界面。
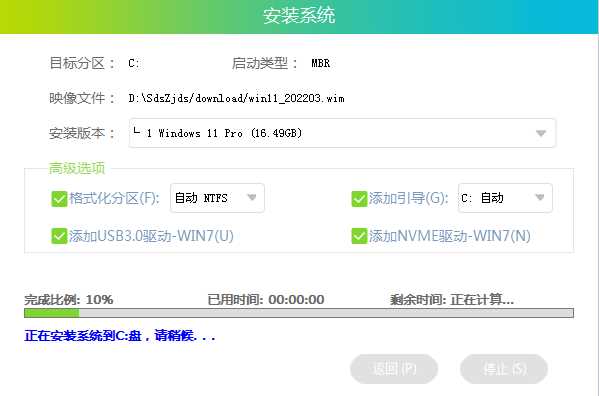
6、安装完成后进入部署界面,静静等待系统进入桌面就可正常使用了!
二、制作U盘启动盘安装方法(是否正常开机均适用,强烈推荐)
注意:制作期间,U盘会被格式化,因此U盘中的重要文件请注意备份。如果需要安装系统的是C盘,重要文件请勿放在C盘和桌面上。
1、找台能联网的电脑,运行“石大师装机大师”,点击“我知道了”;
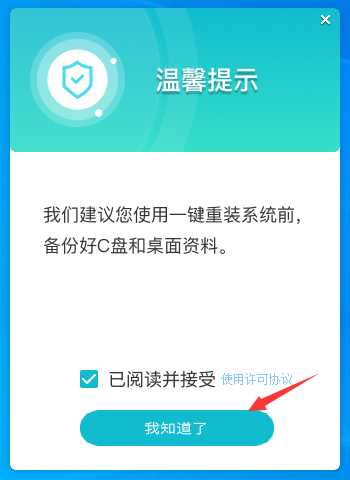
2、选择“U盘启动”点击“开始制作”(尽量使用8G以上的U盘)。
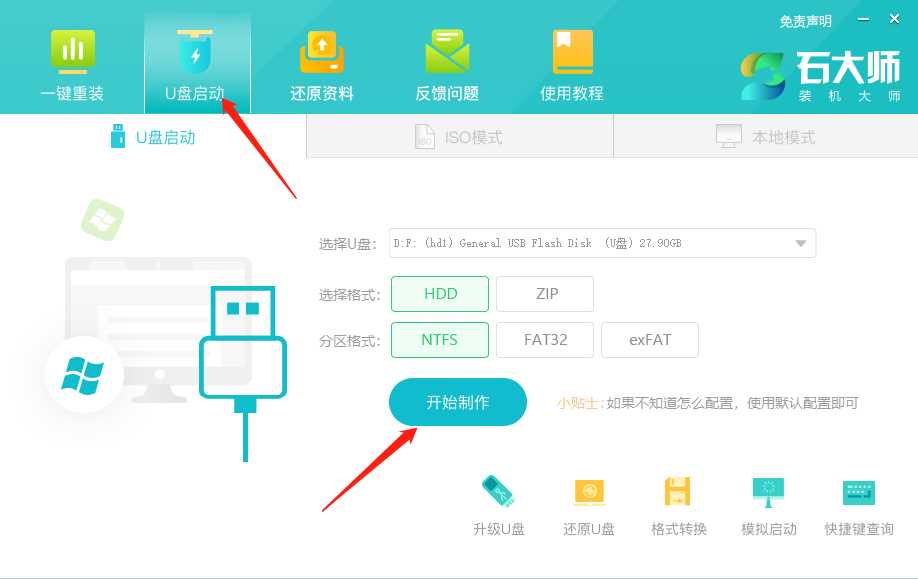
3、正在下载U盘启动工具制作时所需的组件,请耐心等待。
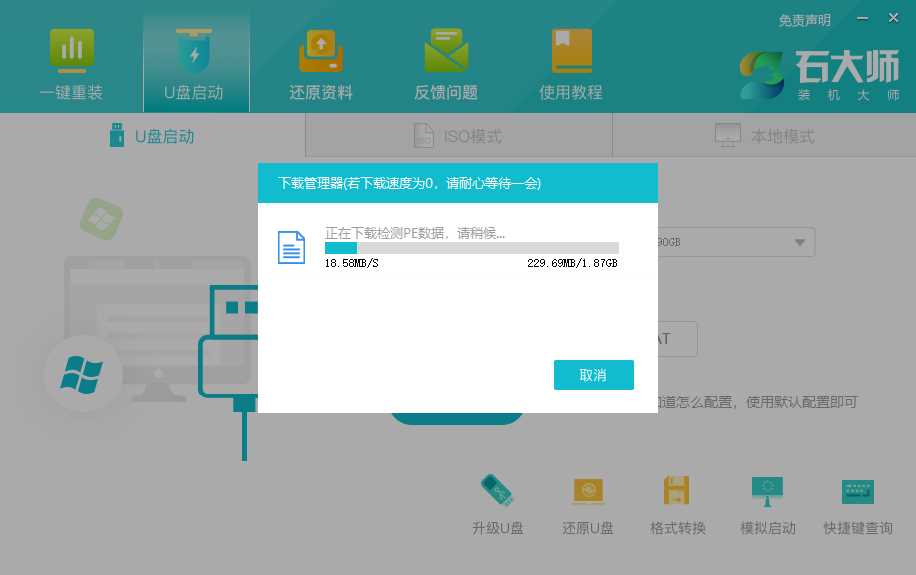
4、跳出提示备份U盘内重要资料,如无需备份,点击“确定”。
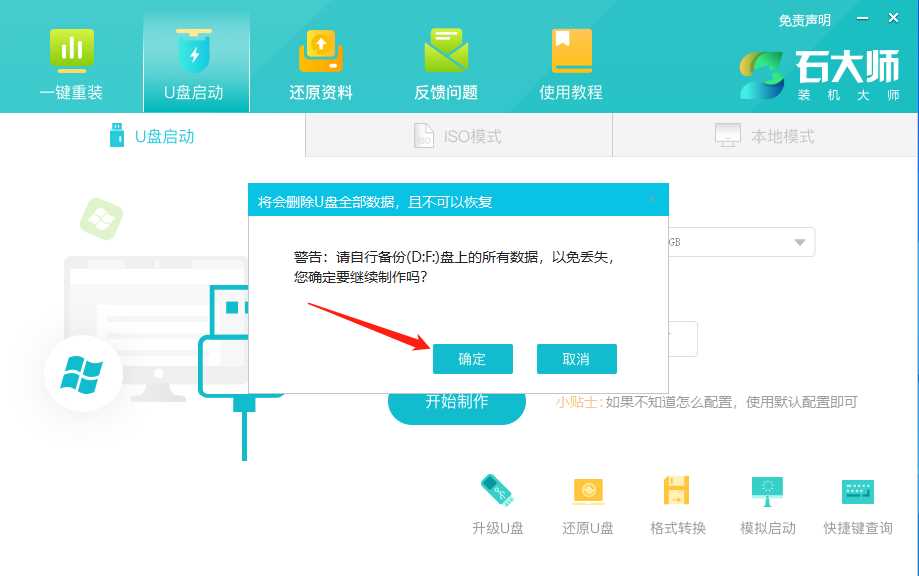
5、选择自己想要安装的系统镜像,点击“下载系统并制作”,本软件提供的系统为原版系统(也可选择取消下载系统制作,后面把所需的系统下载好拷贝到U盘里即可)。
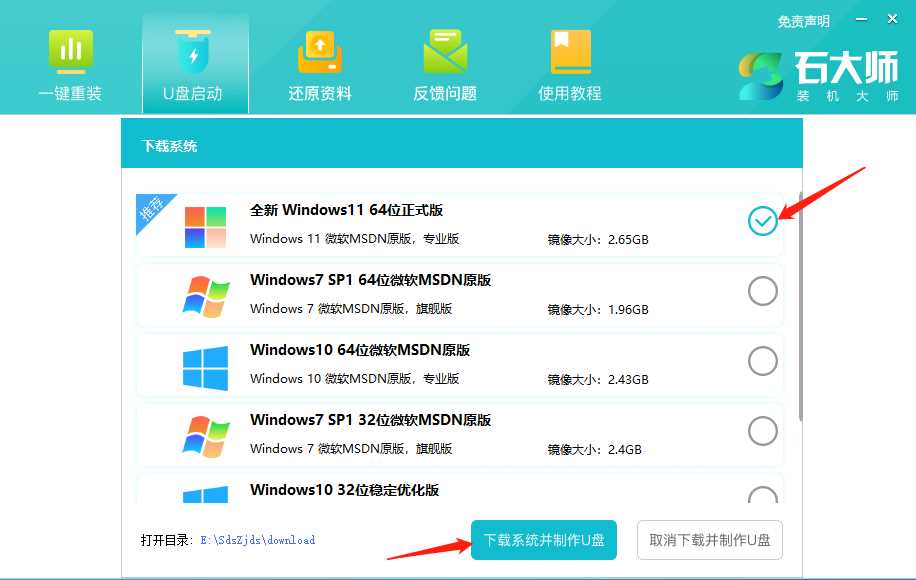
6、正在下载系统镜像,请勿关闭软件。
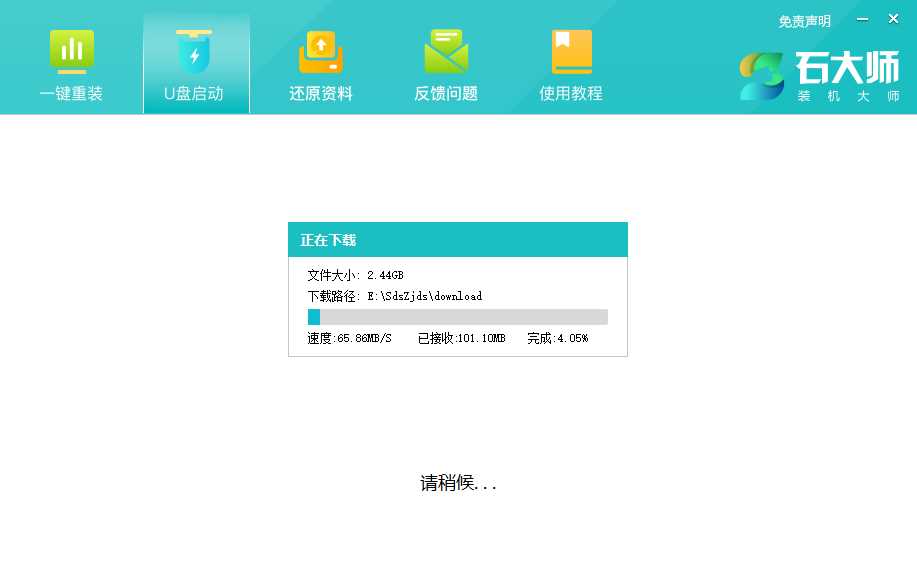
7、正在制作U盘启动工具。
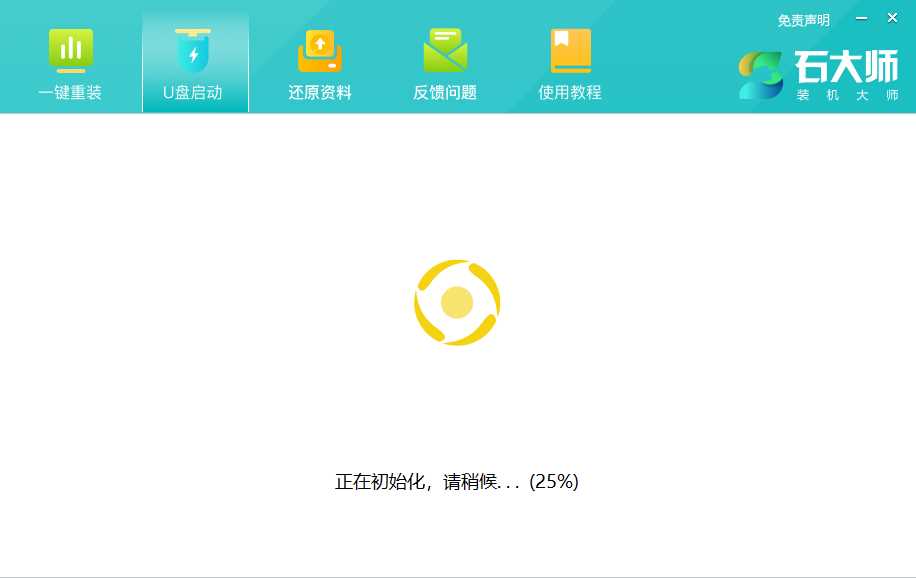
8、正在拷备系统镜像到U盘。

9、提示制作完成,点击“确定”。
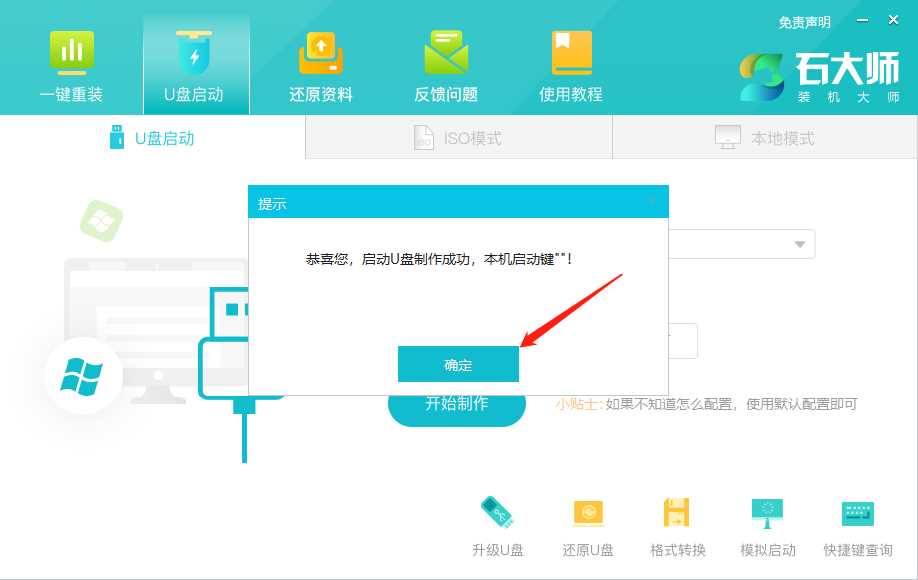
10、选择“模拟启动”,点击“BIOS”。
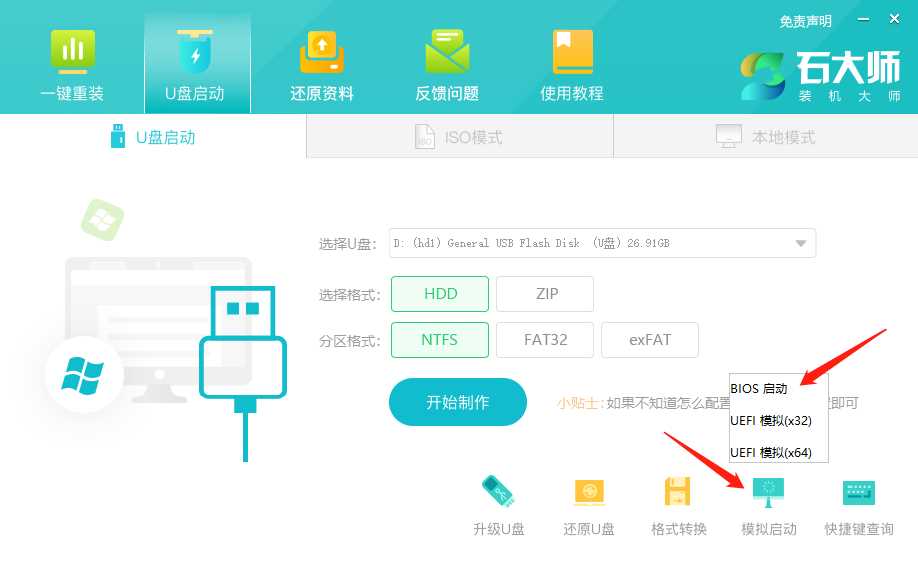
11、出现这个界面,表示石大师U盘启动工具已制作成功。
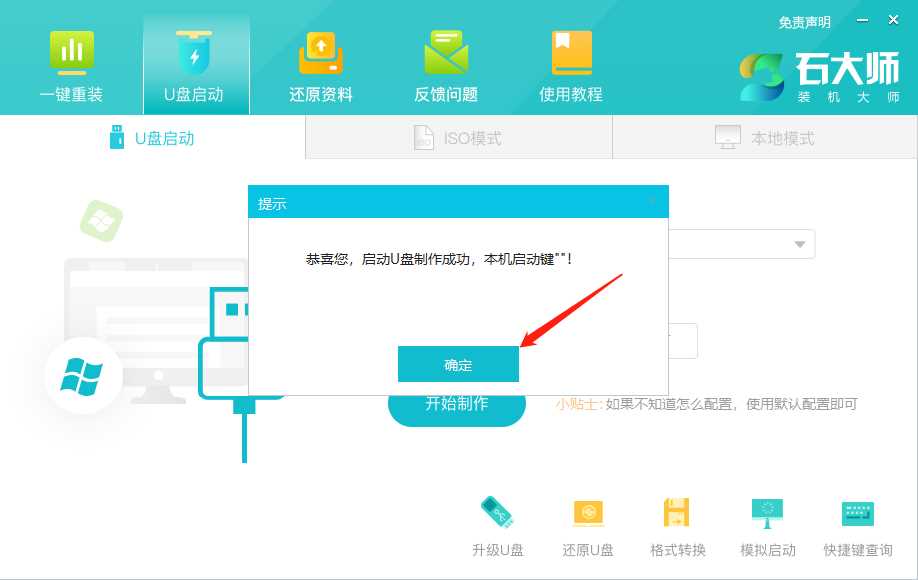
U盘装机教程:
1、查找自己电脑主板的U盘启动盘快捷键,宏碁(Acer)笔记本/电脑进入bios设置U盘启动教程。
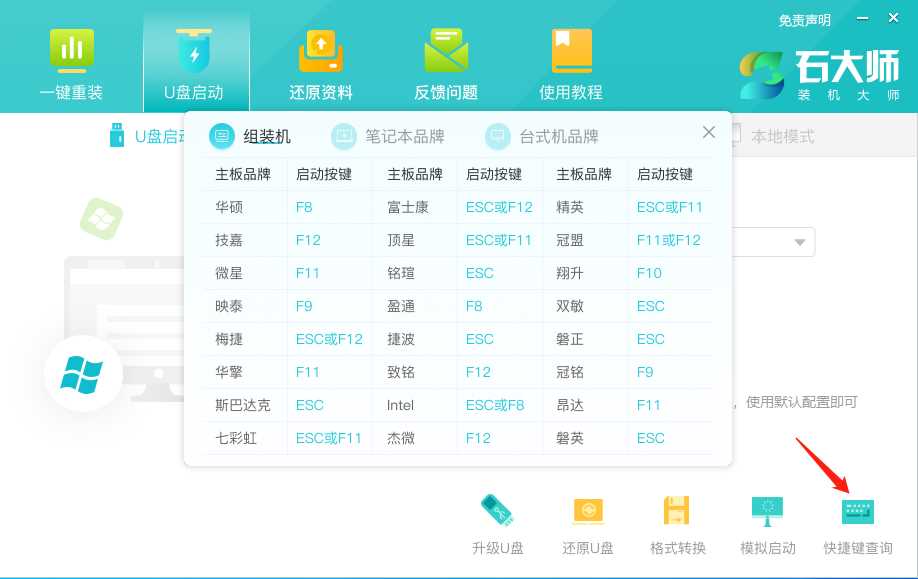
2、制作好的U盘启动盘依然插在电脑上,重启电脑按快捷键选择U盘进行启动,进入后,键盘↑↓键选择第二个【02】启动Windows10PE x64(网络版),然后回车。(这个PE系统只是方便用户进行操作的,跟用户要安装什么系统无关)

3、进入PE界面后,双击打开“一键重装系统”。
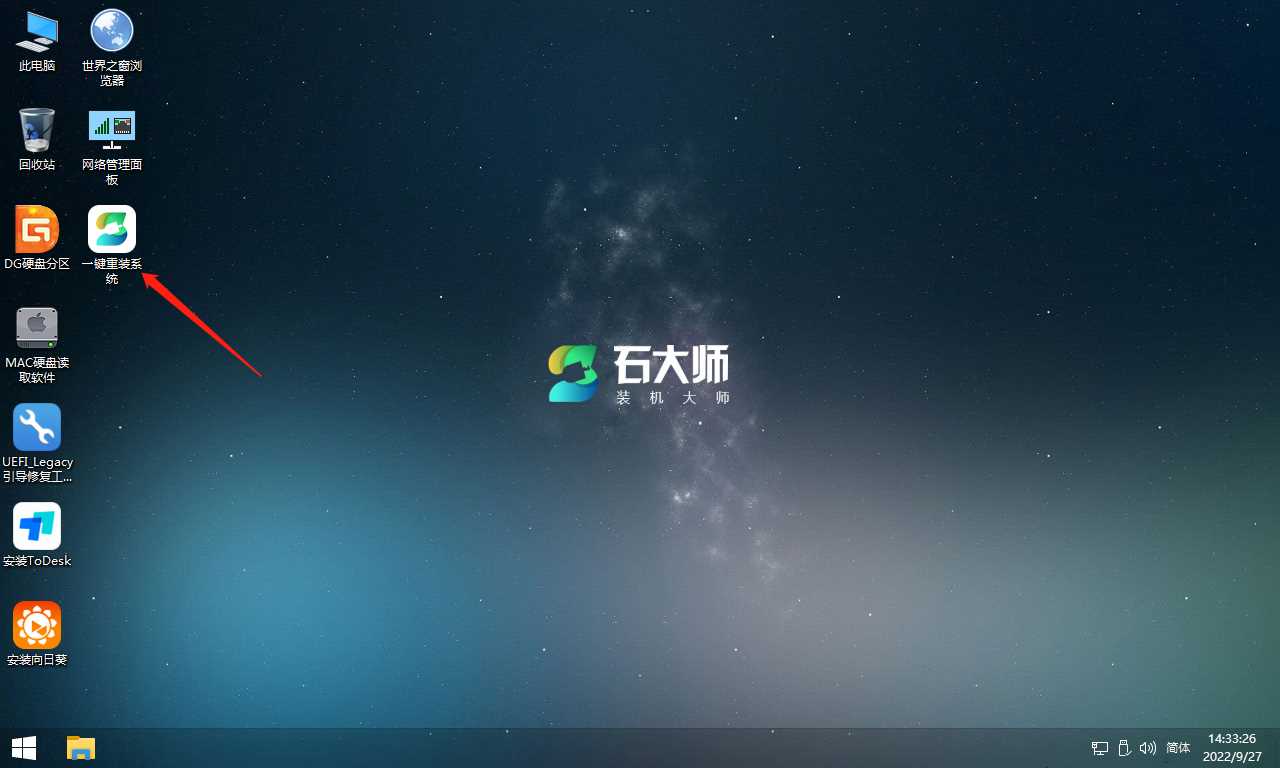
4、点击“浏览”选择系统镜像(系统镜像需事先准备好放到U盘里或本机装机可放系统分区目录以外的分区里,如无准备,PE能联网的状态下可选择直接下载系统)。

5、选择系统分区(一般会默认为C盘,选择用来安装系统的分区)点击“下一步”。
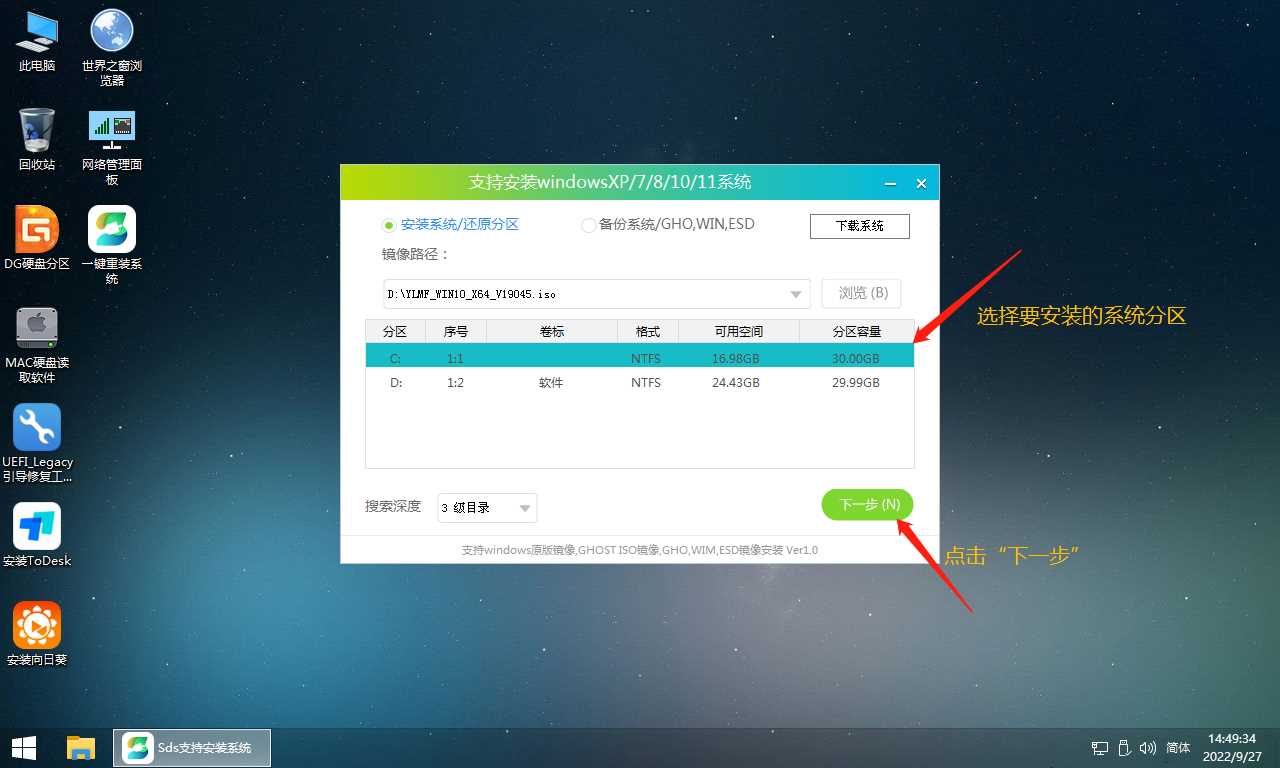
6、默认添加引导及NVME驱动-WIN7,点击“安装”。
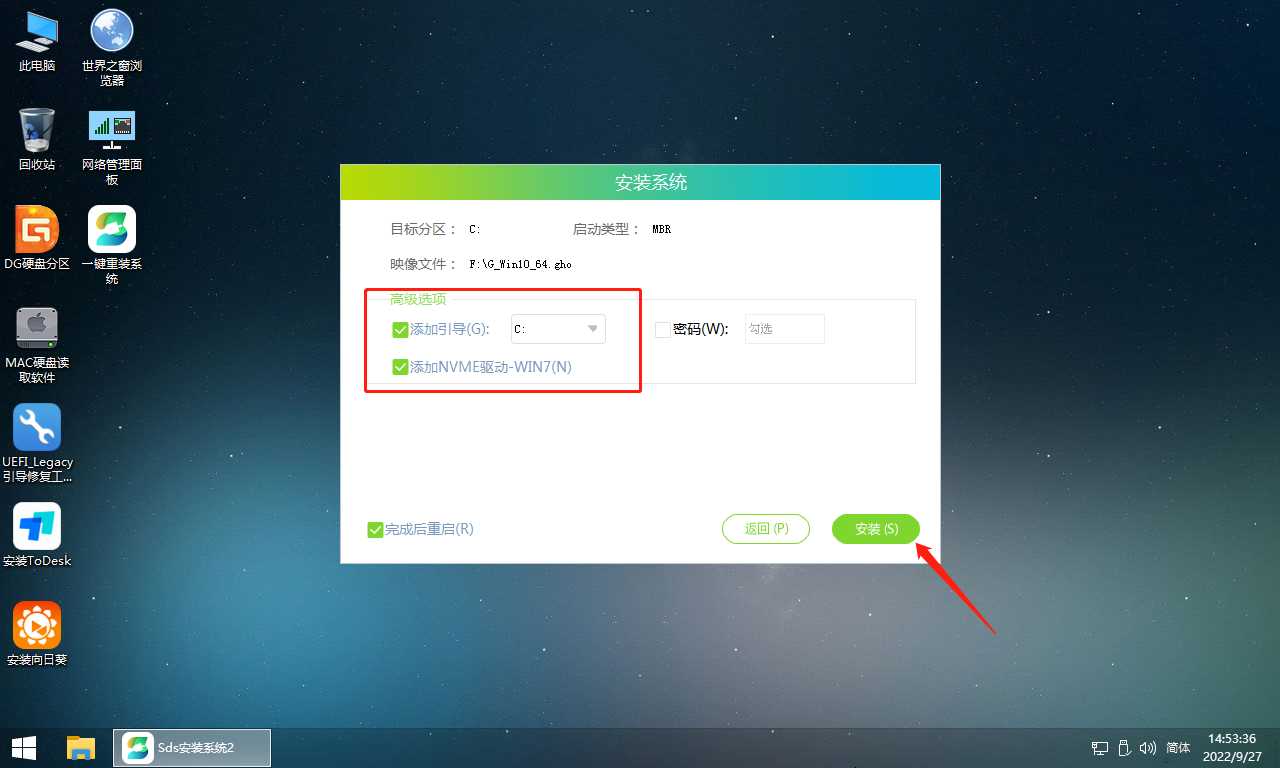
7、进行还原界面,等待还原完成。
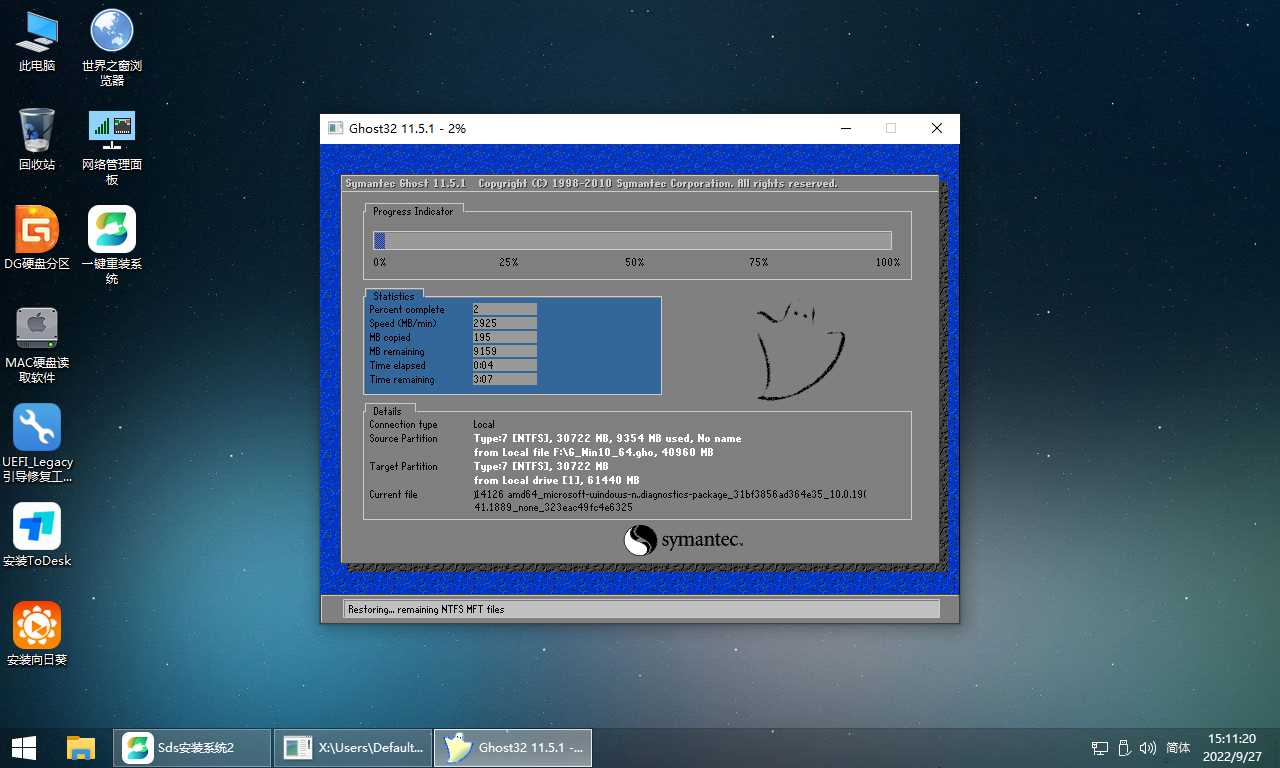
8、正在部署系统,等待部署完成,需3~5分钟。
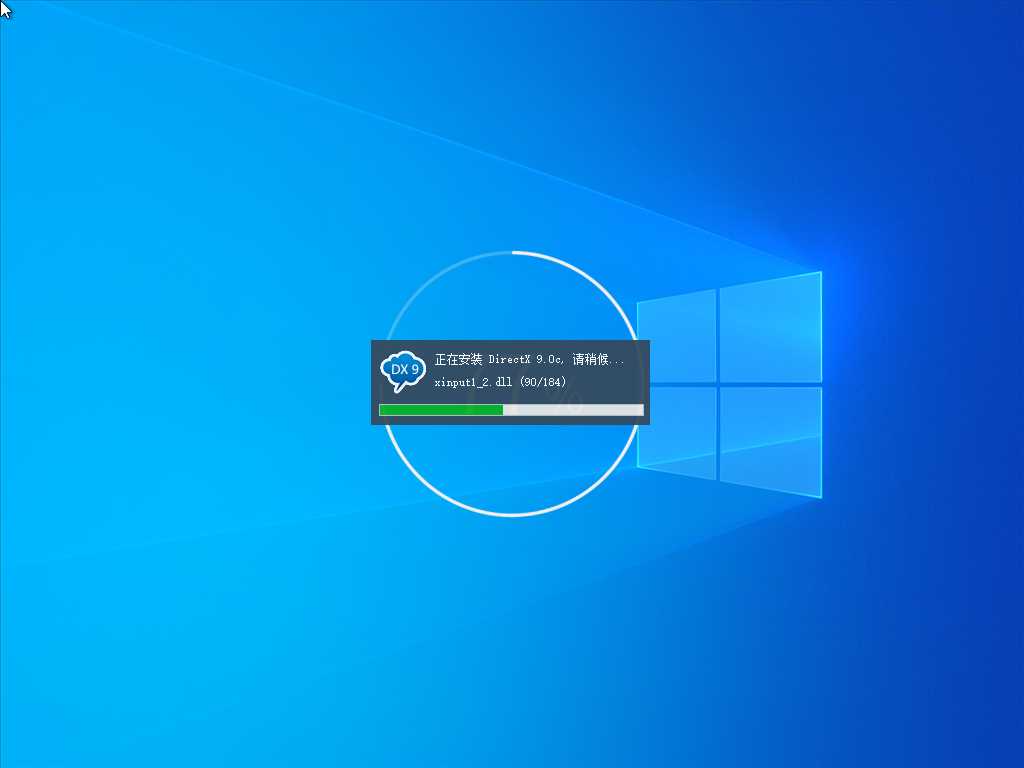
9、到这,成功安装系统了。
acer笔记本重装系统
