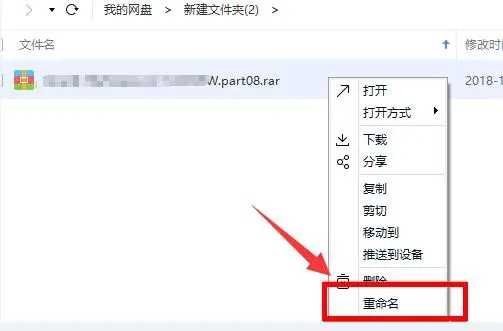百度网盘也是很多用户都在使用的网络存储软件,但是不少的用户在使用的过程之中发现网盘出现了网络异常的情况,导致内容都无法获取下载和查看,关于这个问题,本期我就来和大伙分享一下百度网盘网络异常的解决方法,希望本期软件教程内容可以帮助各位。 ![]()
百度网盘 V7.4.3.3 绿色版 [电脑软件]
大小:70.54 MB 类别:网络软件 立即下载百度网盘网络异常解决方法
方法一
1、“win+R”打开电脑的运行指令,在文本搜索框中输入“control”,点击“确定”按钮。
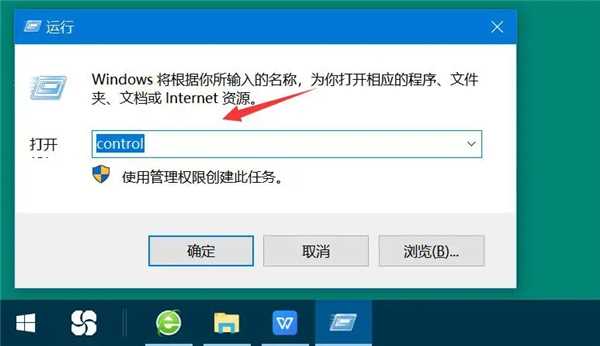
2、在控制面板中,点击“系统和安全”,并在其向导页中,再点击“允许应用通过Windows防火墙”。
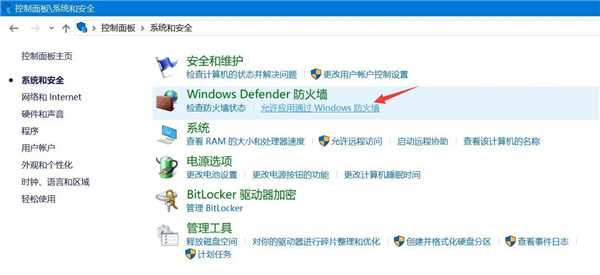
3、在允许的应用中,将百度网盘选项的两个复选框都勾选,并点击其下方的“确定”按钮。
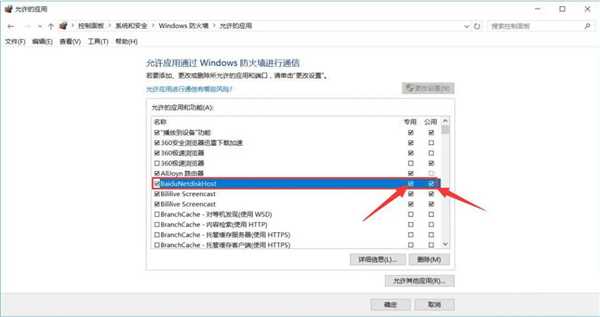
方法二
1、点击其主界面左侧栏中的“全部文件”,从文件列表中找到由于百度网盘网络异常导致无法正常下载的文件。
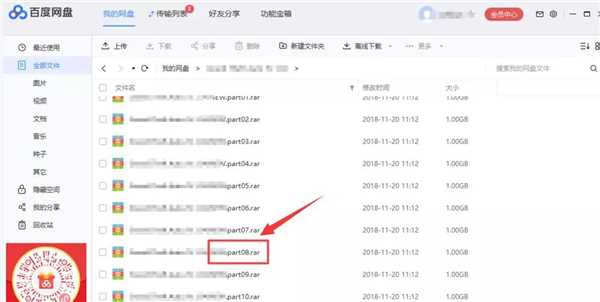
2、鼠标右键点击该文件,在弹出的菜单栏中,点击“移动到”。
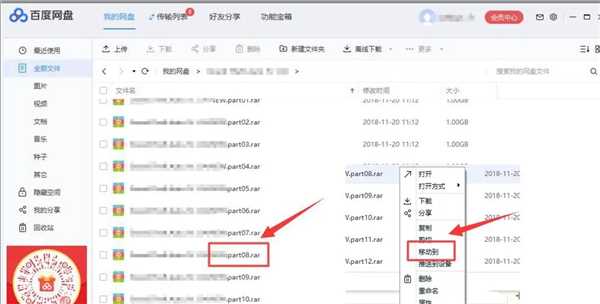
3、点击“新建文件夹”来更改百度网盘文件下载输出的路径。
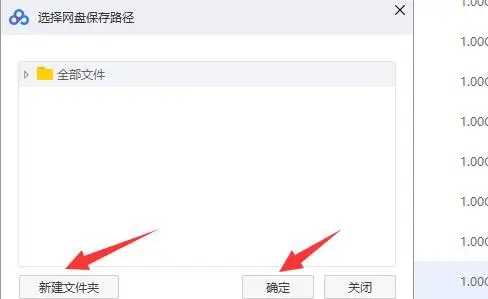
4、右键点击这个因为百度网盘网络异常无法下载的文件,对该文件进行重命名,再点击下载。