当给电脑使用的时间过长的话,那么就会经常出现一些这样或者是那样的问题,例如黑屏,蓝屏,自动重启,严重些甚至还有可能会出现系统崩塌的现象,那么当遇到这些故障问题时我们该如何解决呢?那当然是重装系统啦,所以今天我要来给大家说的知识点也就是如何使用u盘重装系统的方法。
通常当我们的操作系统出现损坏的时候,我们都会选择给电脑进行重做系统,不过,我发现有不少的新手盆友没有做过系统,所以还不知道怎么操作,现在重做系统都比较流行的是使用U盘,所以,下面我跟大家介绍怎么给电脑重做系统的教程。
1.下载小白一键重装系统,在打开之前先退出杀毒软件,避免杀毒软件阻拦操作步骤。
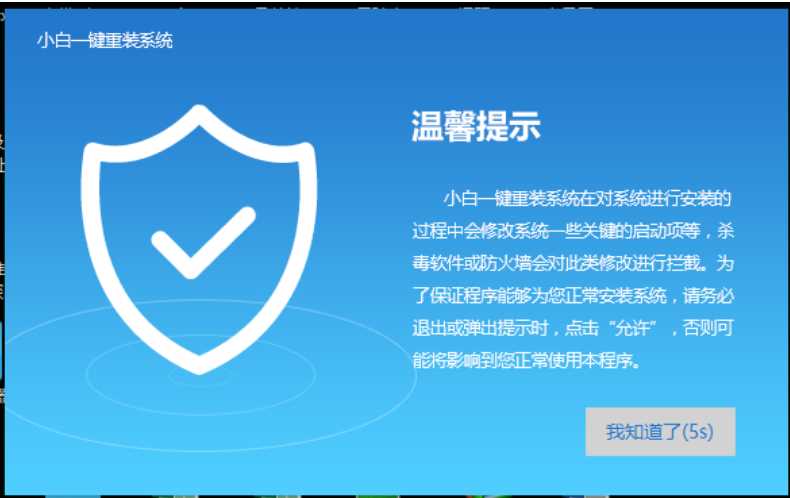
重装电脑系统系统软件图解1
2.打开小白一键重装系统,点击【一键装机】,在这里,我选择【系统新装】,如下图所示:
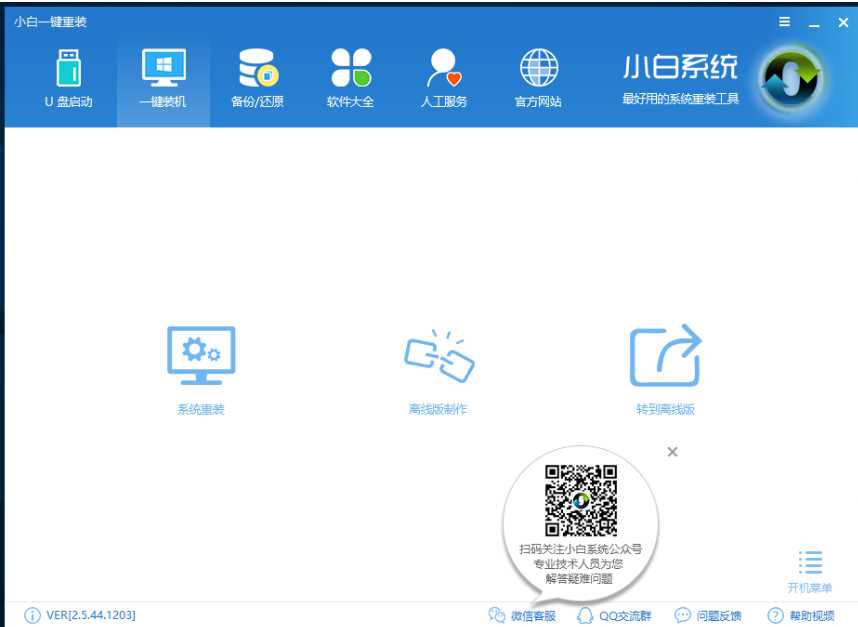
u盘系统软件图解2
3.小白会优先检测本地环境是否符合装机条件,检测完毕后点击下一步,如下图所示:
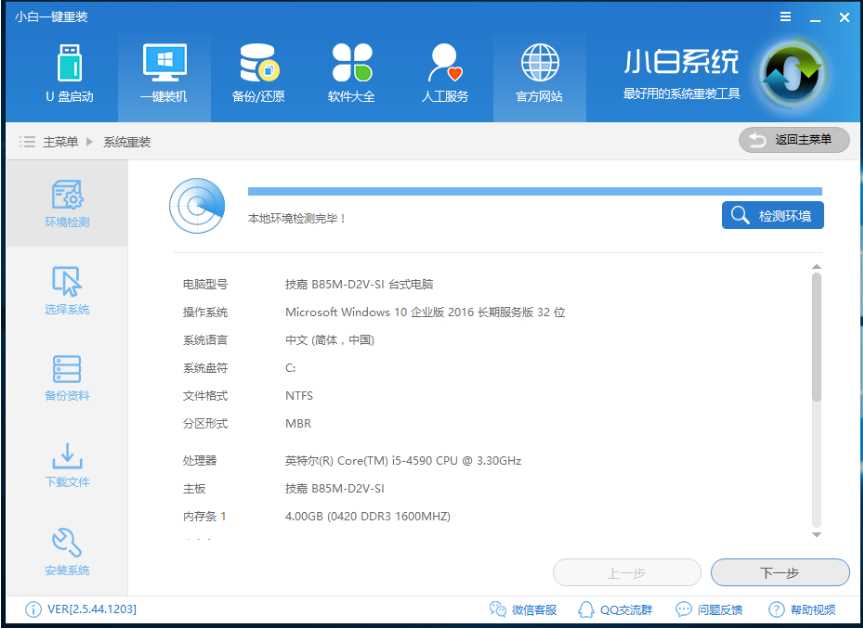
重装系统系统软件图解3
4.接着我们进入了【选择系统】画面,在这里我选择win7 64位纯净绿色最新版,然后点击【安装此系统】,如下图所示:
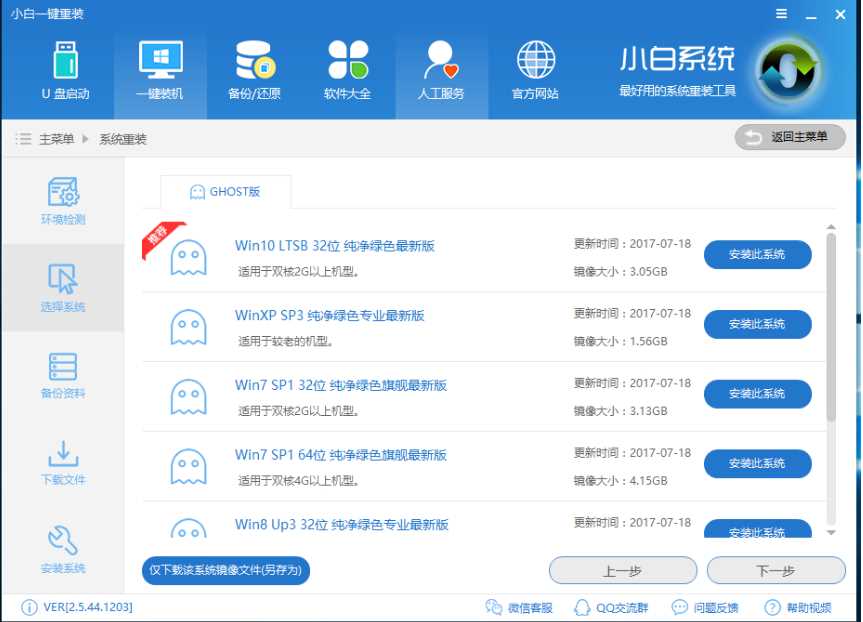
u盘系统软件图解4
5.在第三步【备份资料】里,我们不仅可以“备份文件”,还可以“备份系统”,大家可以根据自己实际需求进行选择,完成后点击下一步。
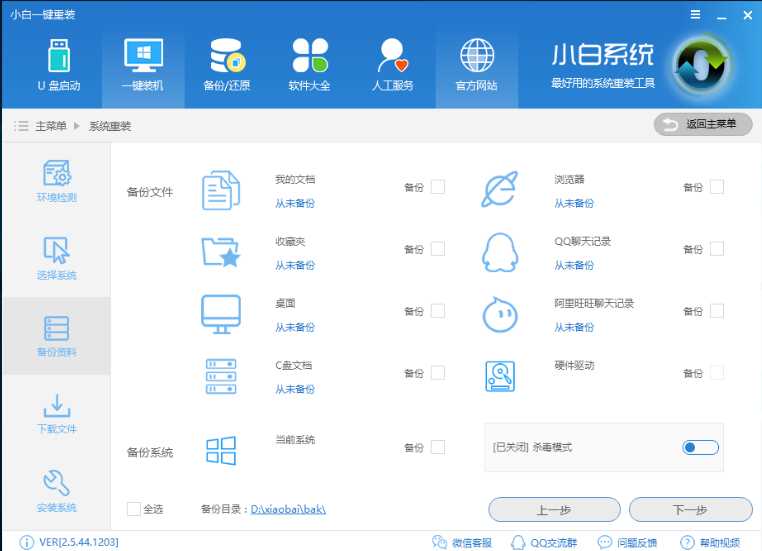
重装系统系统软件图解5
6.第四步我们将会下载系统并对资料进行备份。
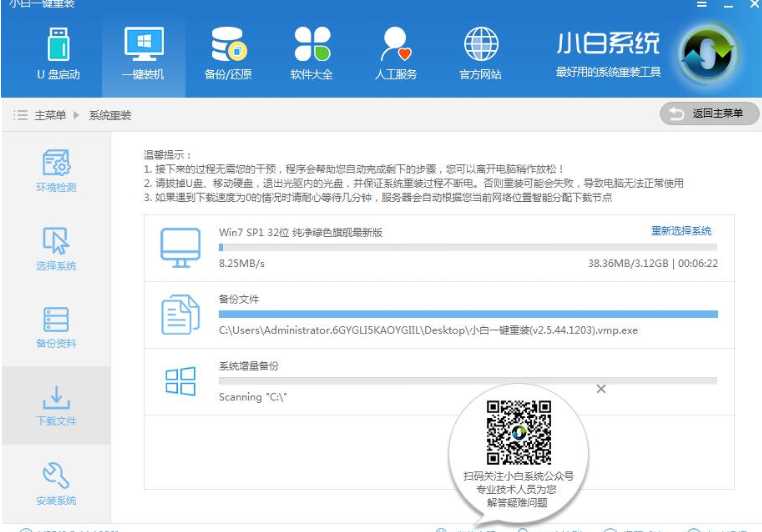
重装电脑系统系统软件图解6
7.系统下载完成后,小白将会校验系统文件MD5值,完成后会自动重启进行系统重装。
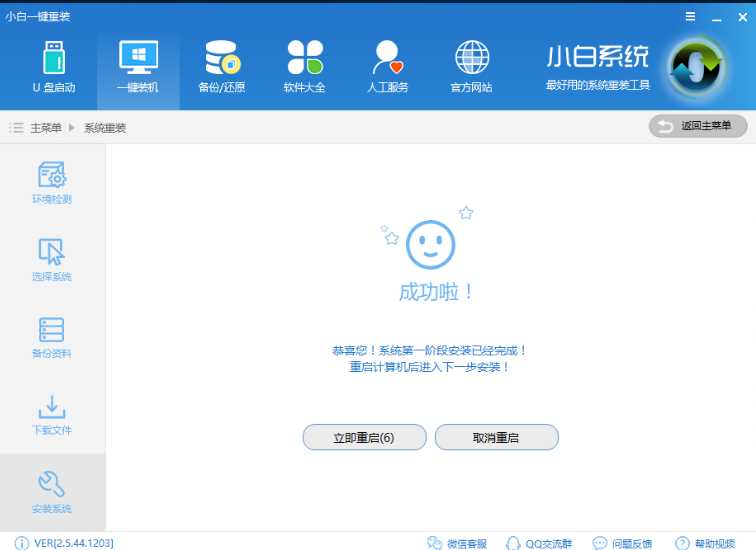
电脑做系统教程系统软件图解7
8.重启完成后点击选择“小白DOS-GHOST系统安装模式”进入安装
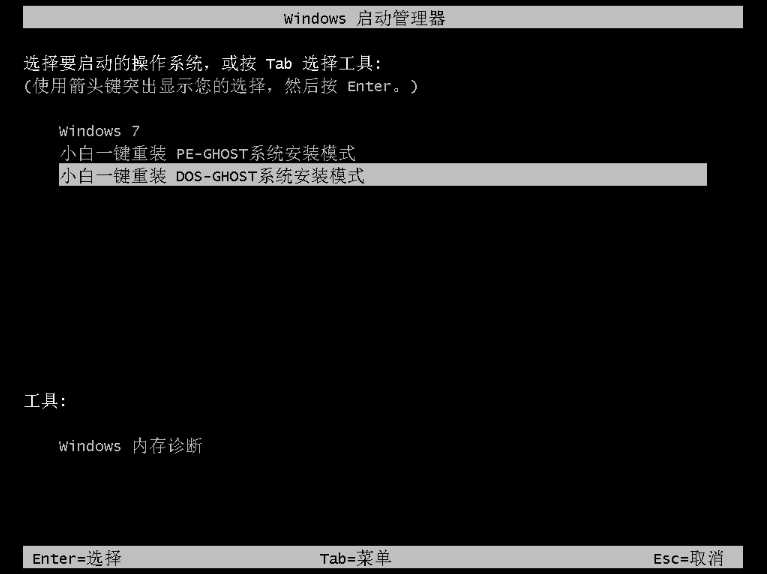
重装系统系统软件图解8
9.下图为安装进度条,读完后部署安装。
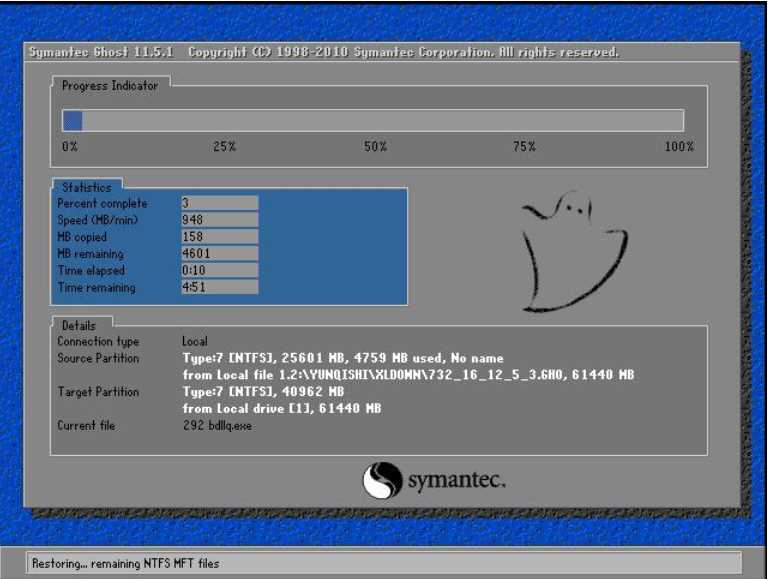
u盘系统软件图解9
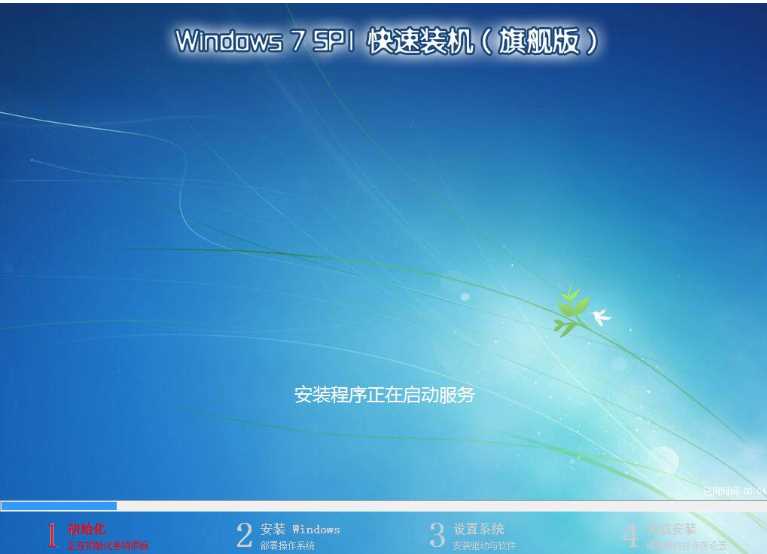
重装电脑系统系统软件图解10
10.重装win7完成,进入win7桌面。
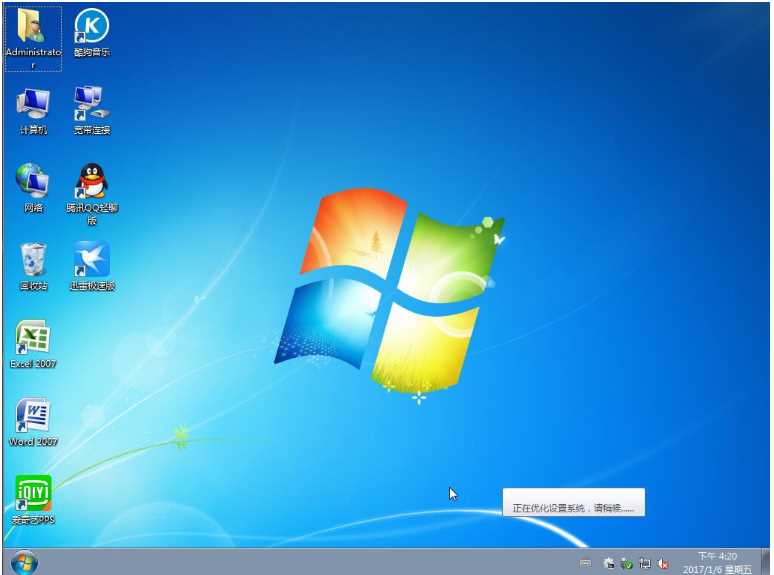
u盘系统软件图解11
重做系统步骤
