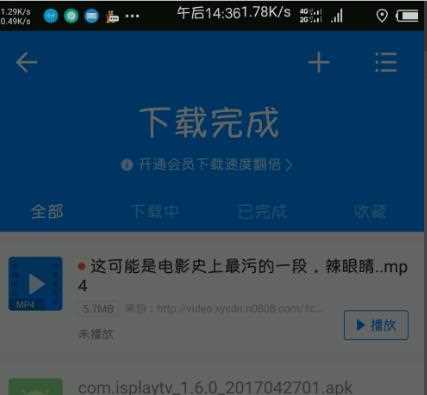许多用户在使用百度网盘时,都会保存很多的文件,但是有些文件很大,不开通会员下载速度很慢,就有小伙伴想要知道百度网盘怎么用迅雷下载文件?那么在电脑端和手机端的操作方式不一样,为了方便广大用户使用,今日的软件教程内容我就来和广大用户用户们分享完整的操作步骤,有需要的小伙伴欢迎来和纯净之家获取方法。 ![]()
百度网盘 V7.25.0.4 官方最新版 [电脑软件] 大小:236.76 MB 类别:网络软件 立即下载
百度网盘怎么无会员解压文件电脑端:
1、进入网盘,找到想要下载的文件,点击“下载”图标。
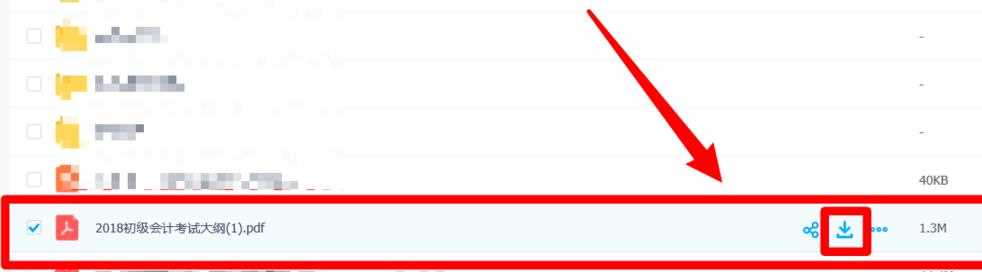
2、点击浏览器右上角的三个点,再点击“下载”。

3、打开下载列表后,右击下载内容,点击“复制链接”。
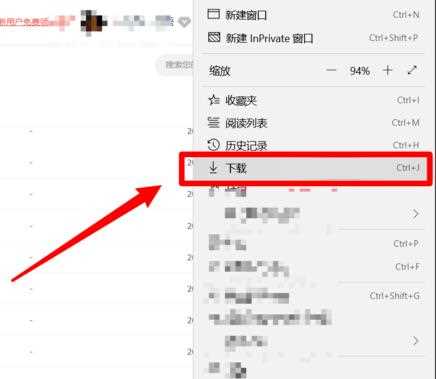
4、打开迅雷主页点击左上角“+”号。
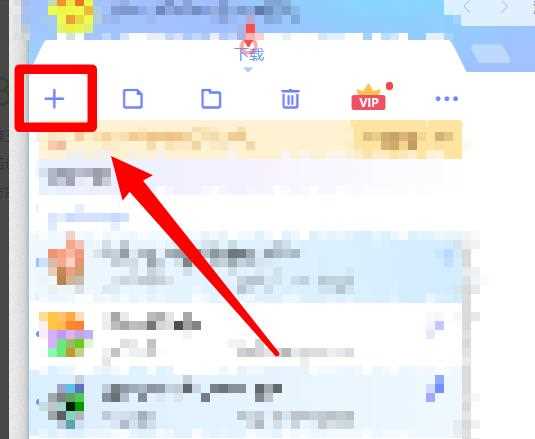
5、将刚复制的“连接”黏贴在对话框。

6、黏贴后点击“立即下载”。
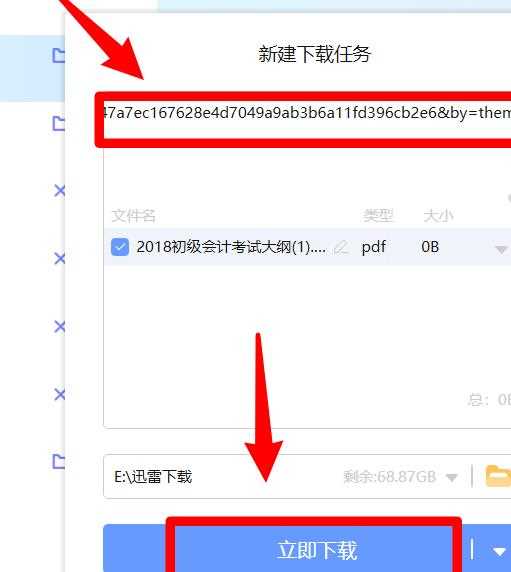
7、开始下载直到完成即可。
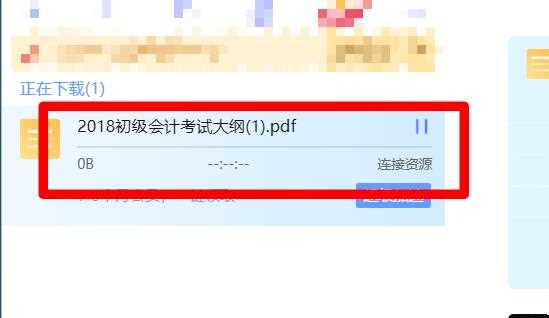
百度网盘怎么无会员解压文件手机端:
1、选择要获取下载链接的文件。
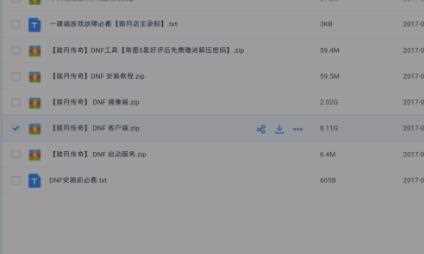
2、在弹出界面点击“立即下载”。
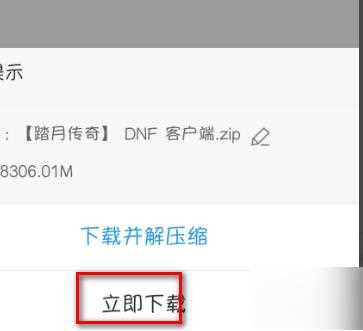
3、在UC文件下选择下载文件点击“复制下载链接”。
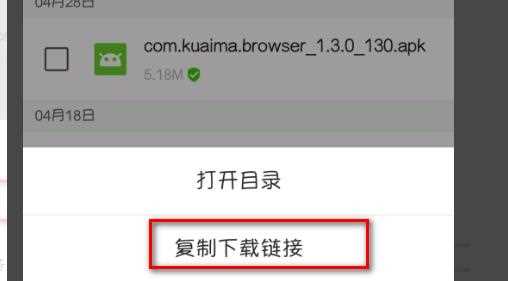
4、打开迅雷添加任务,选择“新建下载链接”。
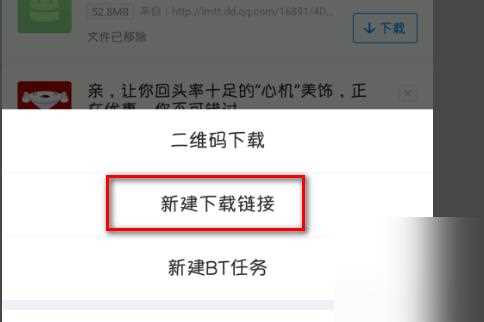
5、下载完成即可。