我们的电脑磁盘中存在着很多的文件夹,但是要访问的时候却提示需要更高的权限才能够访问,那么这个问题要如何解决,本期就来讲解一下win7系统文件夹访问被拒绝的解决方法,想要了解的朋友们跟随我的步伐一起来看看吧。 ![]()
电脑公司ghost win7装机版 V2022.03 [电脑系统] 大小:5.82 GB 类别:电脑公司 立即下载
win7文件夹访问被拒绝解决方法
1、从提示来看,是没有权限,如果要获得权限,当然要先获得文件或文件夹的安全管理权限,获得方法,以图中这个EFI文件夹为例(这是系统引导文件夹,只是拿来作示例,普通人不要轻易去删,否则会引起无法开机),在这个文件夹上右键,选择“属性”。

2、进入属性窗口后,选择“安全”选项卡,然后点击打开“高级”。
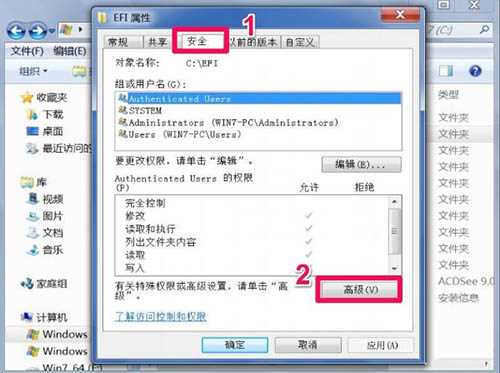
3、在高级设置窗口,先设置这个文件夹的所有者,选择“所有者”选项卡,点下面的“编辑”。
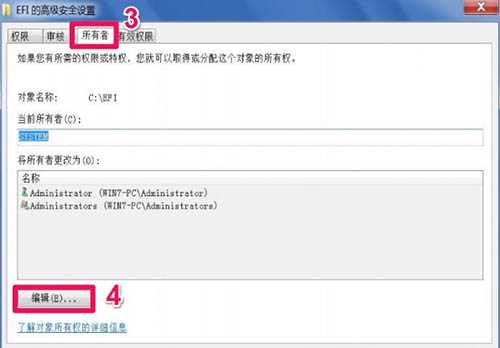
4、进入所有者编辑界面,可以看到当然所有者为“SYSTEM”,即此文件夹为系统所有,要修改所有权,可以从下面列表框中选择自已的帐号,一般都是(Administrator+计算机名),然后勾选下面的“替换子容器和对象所有者”,按“确定”,即可更改所有者。
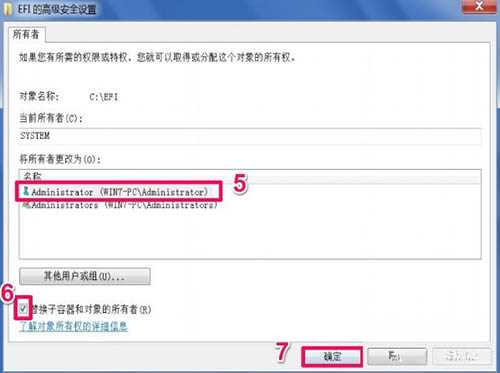
5、更改所有者后,返回到属性安全窗口,再对“组和用户名”进行“编辑”。

6、在编辑窗口,除了自己的帐号,其它的帐号都“删除”掉,然后要使自已帐号的所有权限都为“允许”,最后“确定”退出设置。
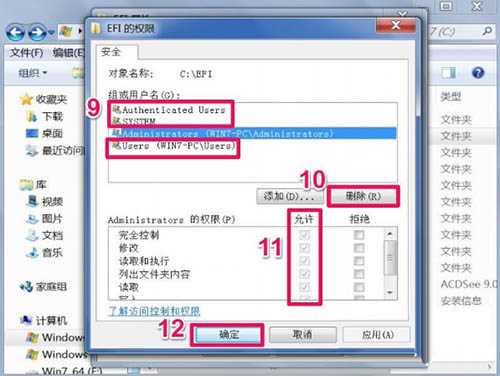
7、设置完成后,就可以删除不能删除的文件夹了,提示,修改只针对这一个文件夹,其它的文件或文件夹若要删除的话,都要如上面一样进行设置。
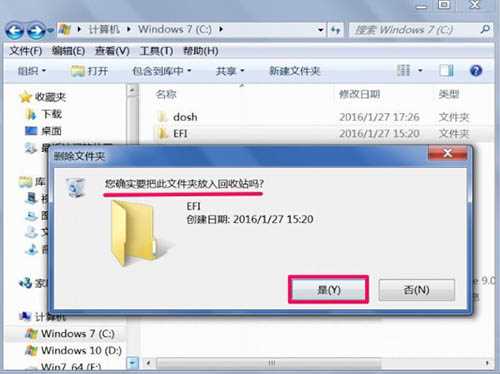
上述内容就是关于win7文件夹访问被拒绝的解决方法分享, 希望本篇文章的内容能够给广大用户带来帮助,更多优质教程尽在纯净之家。
win7拒绝访问
