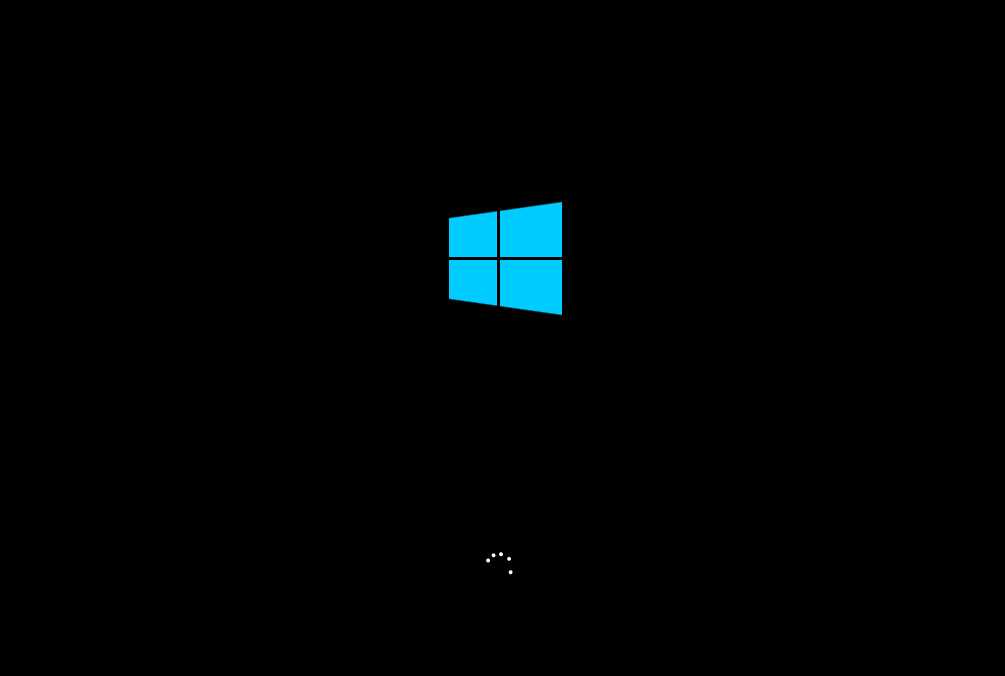台式电脑怎么用u盘重装Win10系统的?很多人家里都安装的是台式的电脑,玩游戏看视频都可以,如果需要重装10系统,可以制作U盘启动盘来安装,不清楚操作步骤的朋友没关系,今天,我会详细讲解下台式电脑用u盘重装Win10系统的步骤,需要的朋友赶快来参考下。
前期准备
1、U盘一个(尽量使用8G以上的U盘,这样能把系统镜像放进去)。
2、用一台正常联网可使用的台式电脑。
3、下载U盘启动盘制作工具:系统之家装机大师(https://www.xpwin7.com/soft/40532.html)。
4、U盘启动盘制作,请参考《系统之家装机大师U盘启动盘制作步骤(图解)》。
U盘装系统步骤
1、查找自己电脑的U盘启动快捷键按下。
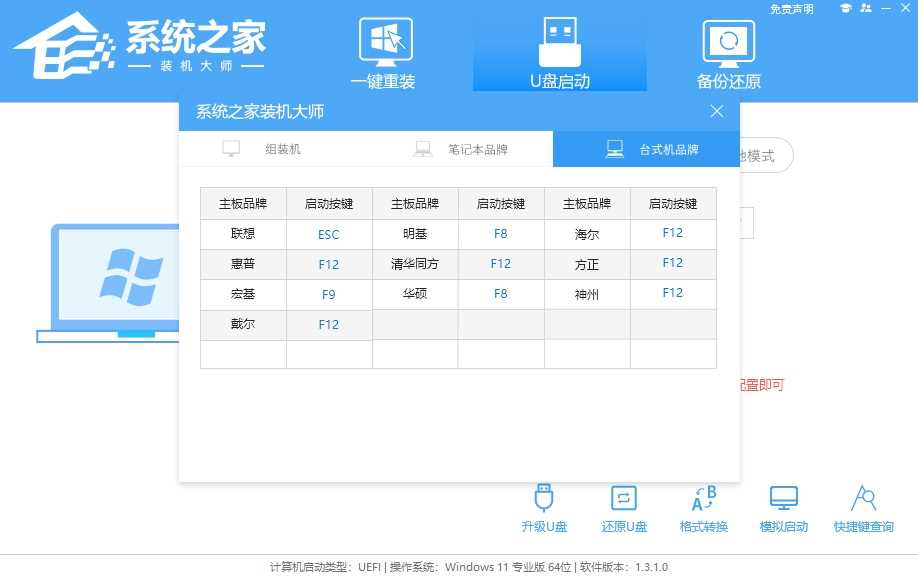
2、U盘插入电脑,重启电脑按F12快捷键选择U盘进行启动。进入后,键盘↑↓键选择第二个[02]启动Windows10PEx64(网络版),然后回车。
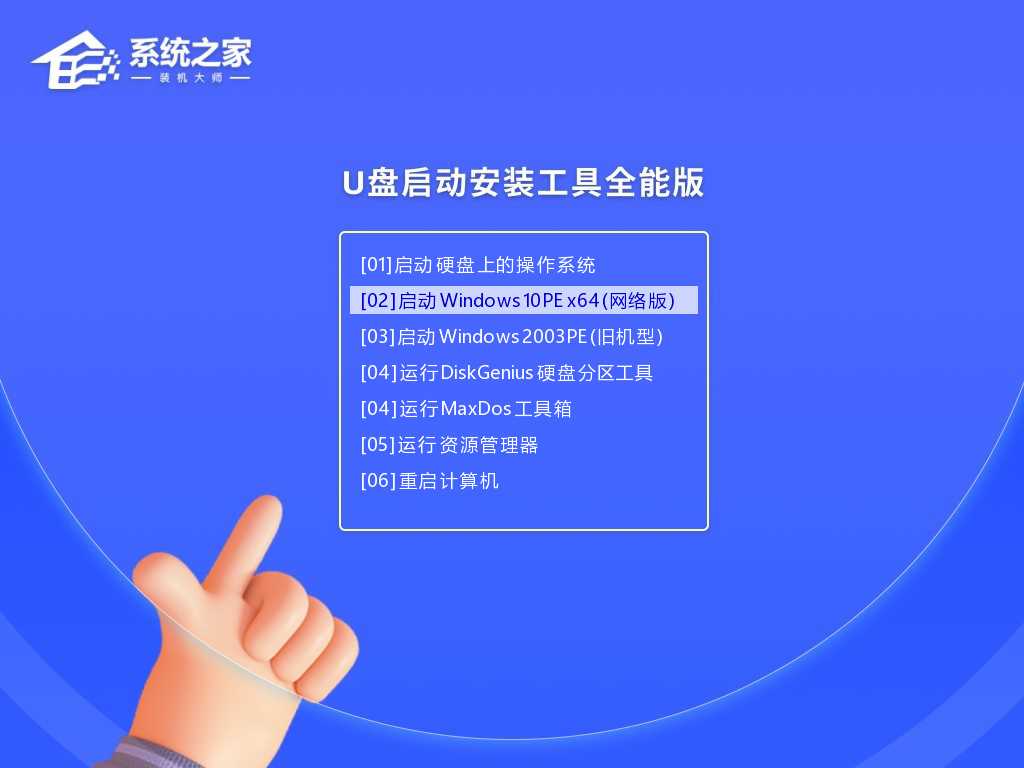
3、进入PE界面后,点击桌面的一键重装系统。
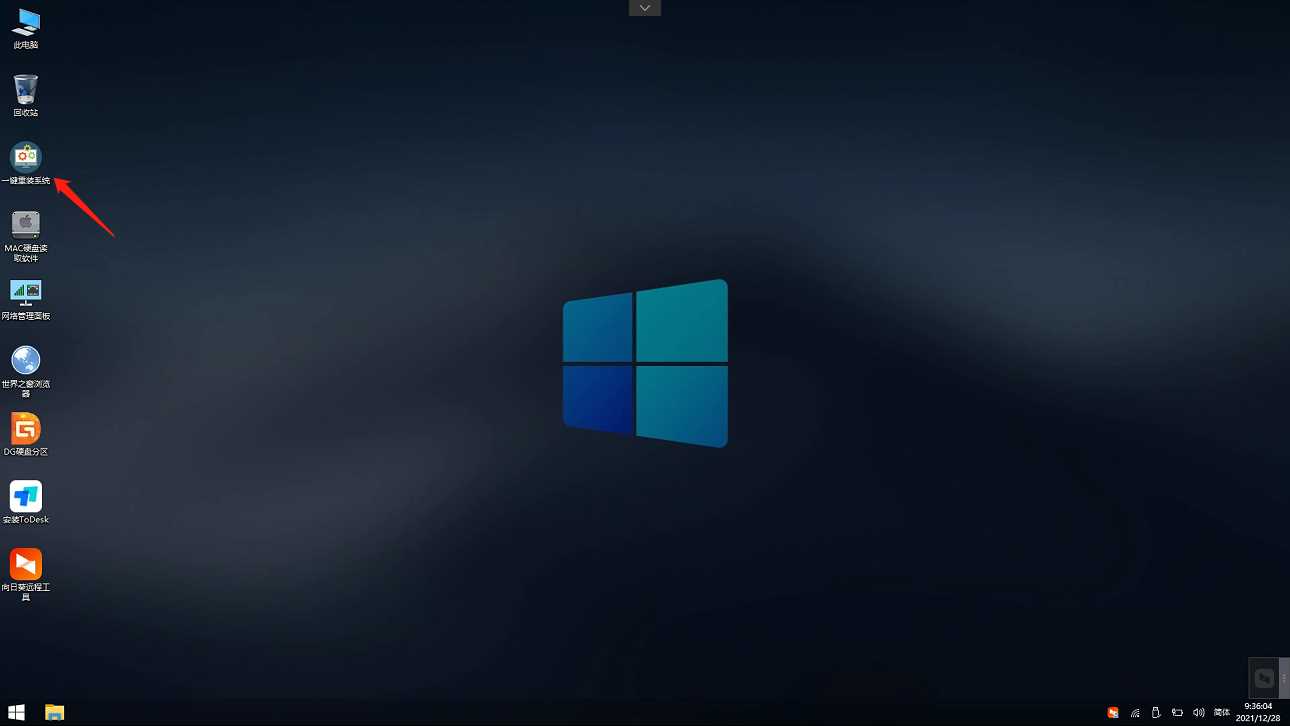
4、打开工具后,点击浏览选择U盘中的下载好的系统镜像ISO。选择后,再选择系统安装的分区,一般为C区,如若软件识别错误,需用户自行选择。
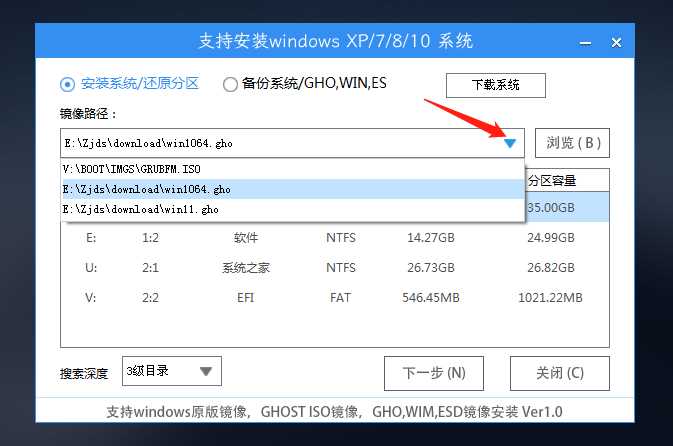
5、选择完毕后点击下一步。
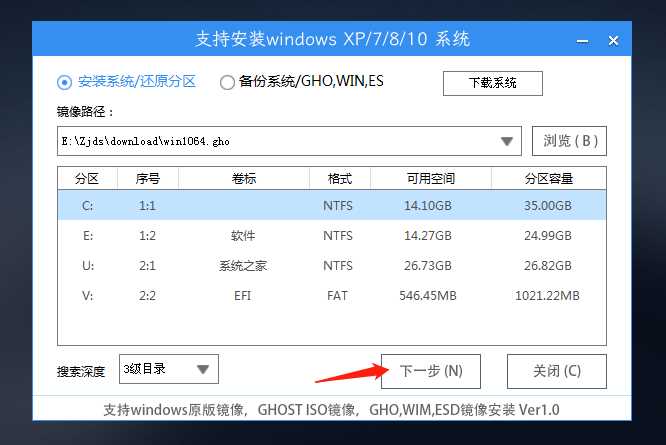
6、此页面直接点击安装即可。
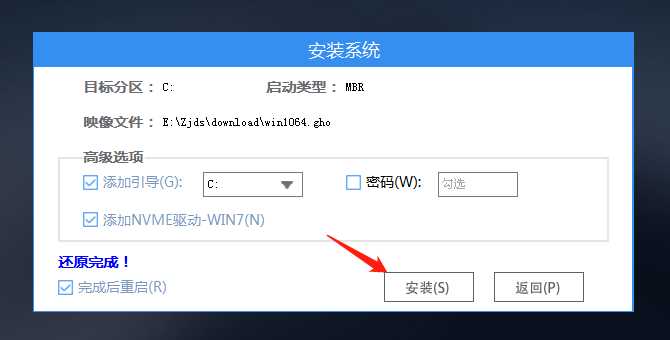
7、系统正在安装,请等候。
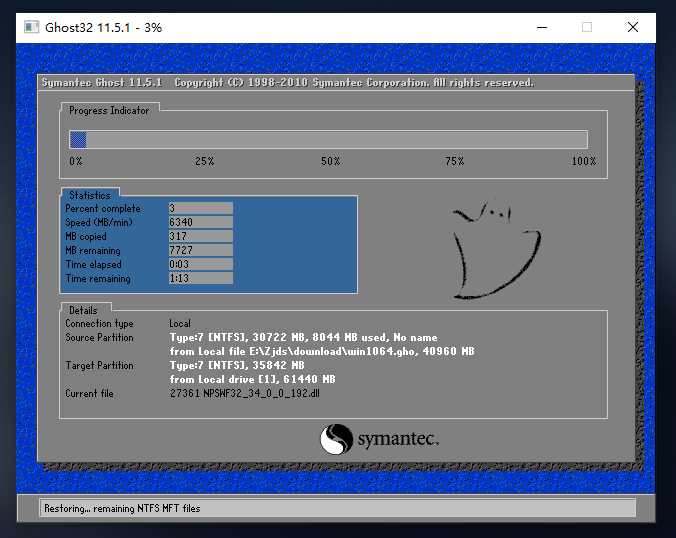
8、系统安装完毕后,软件会自动提示需要重启,并且拔出U盘,请用户拔出U盘再重启电脑。
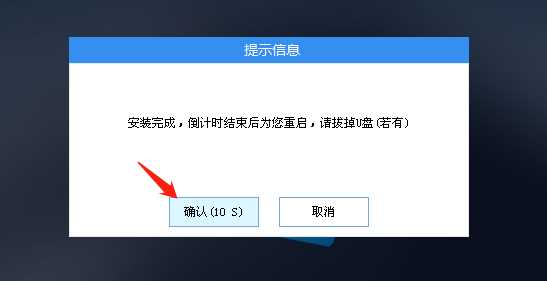
9、重启后,系统将自动进入系统安装界面,到此,装机就成功了!