极速一键重装系统是一款傻瓜式的系统重装工具,操作非常简单,鼠标点击一下即可自动实现系统重装。不过前提是电脑可以正常上网使用。下面,我就给大家介绍一下极速一键重装系统的使用方法
面对运行缓慢卡顿的操作系统还不舍的更换吗?很多朋友想要重装系统,可是看到那些复杂繁琐的教程就打退堂鼓了。其实,重装系统一点也不复杂。我给大家整理了极速一键重装系统的使用教程,赶紧来瞧瞧吧
一、极速一键重装系统使用方法
1.下载极速一键重装系统,点击开始重装系统

极速一键使用方法电脑图解1
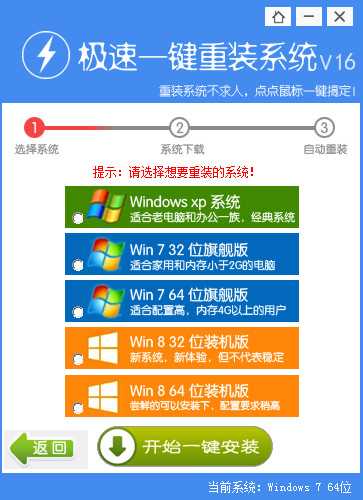
极速一键使用方法电脑图解2
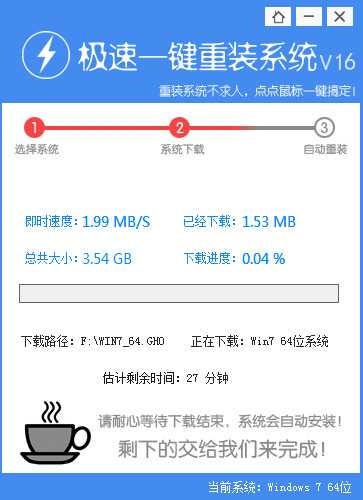
重装系统电脑图解3
二、再来瞧瞧功能更为强大的魔法猪一键重装系统软件的使用方法
1.运行魔法猪系统重装大师,出现温馨提示,退出杀毒软件。魔法猪系统重装大师下载地址http://www.mofazhu.com/
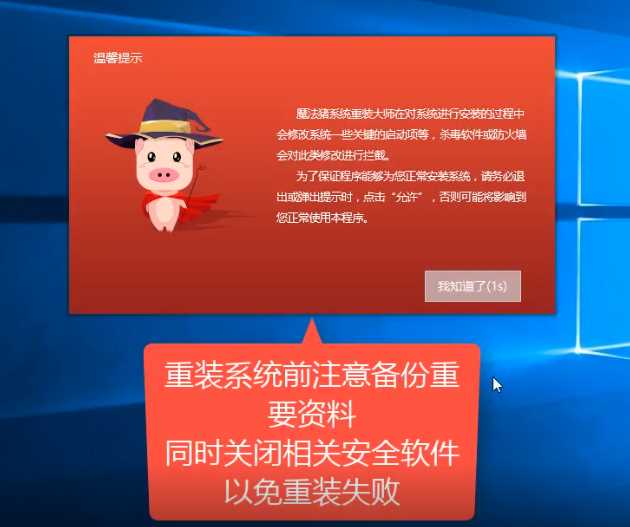
极速一键使用方法电脑图解4
2.点击一键装机>>系统重装
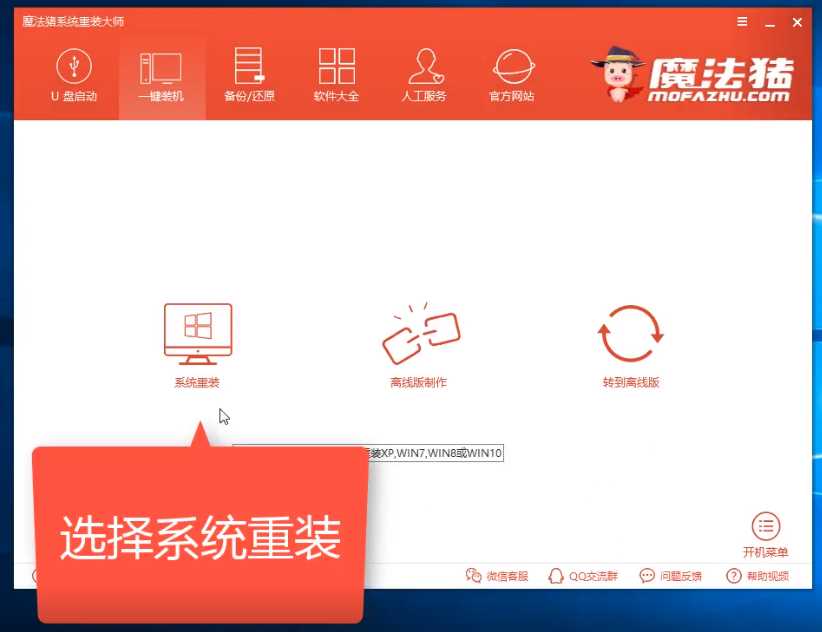
极速一键使用方法电脑图解5
3.开始进行环境检测,完成后点击下一步
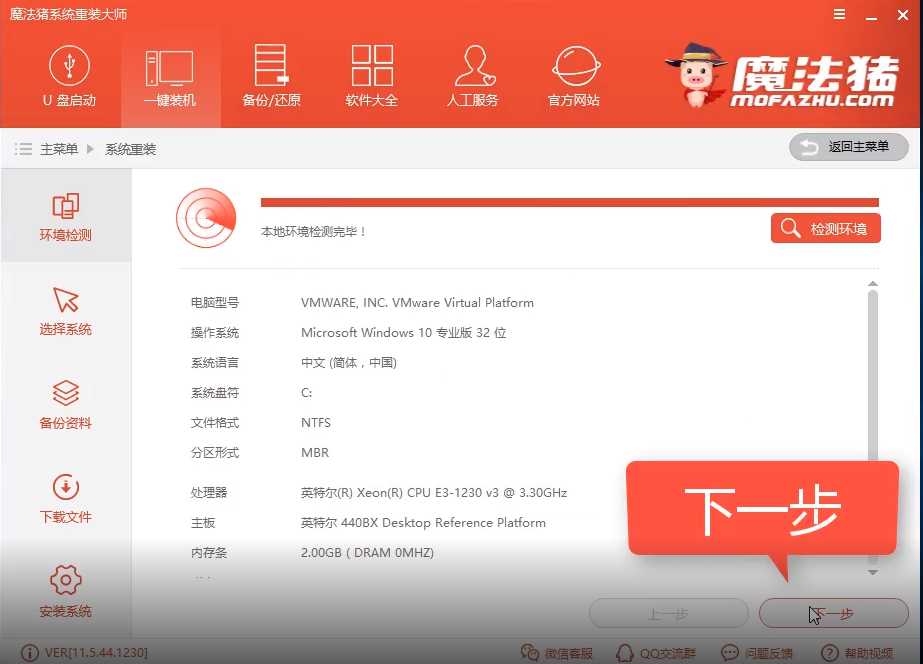
极速一键重装系统电脑图解6
4.出现系统选择界面,选择win10系统
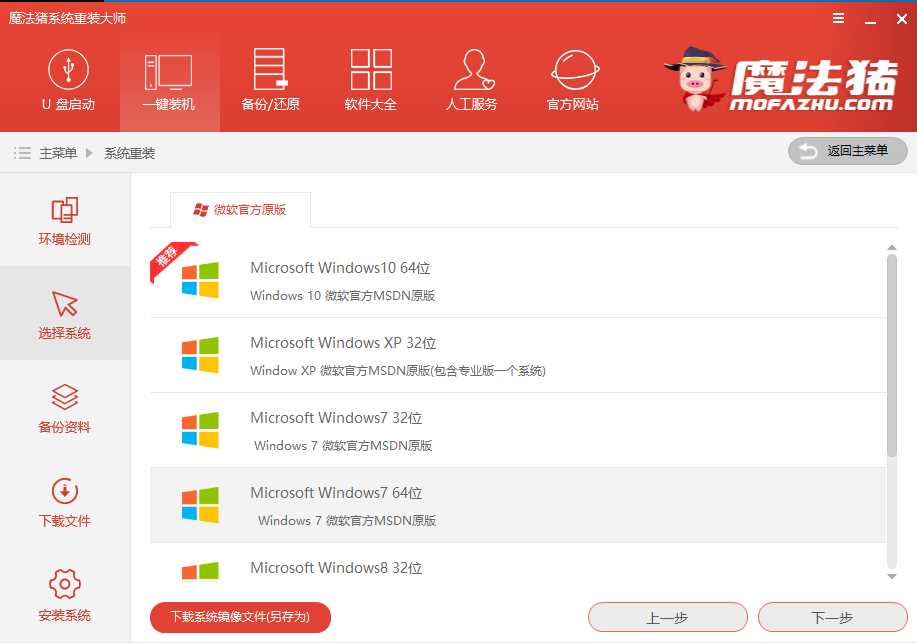
一键重装系统电脑图解7
5.备份数据,注意一下数据备份的路径,点击下一步
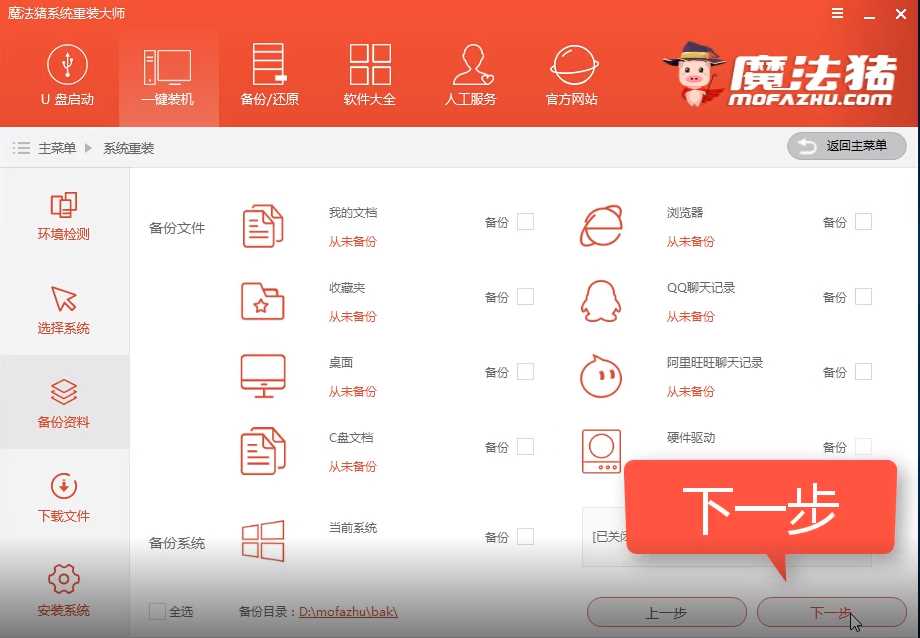
重装系统电脑图解8
6.点击安装系统,接着就等待漫长的系统下载以及安装过程了。
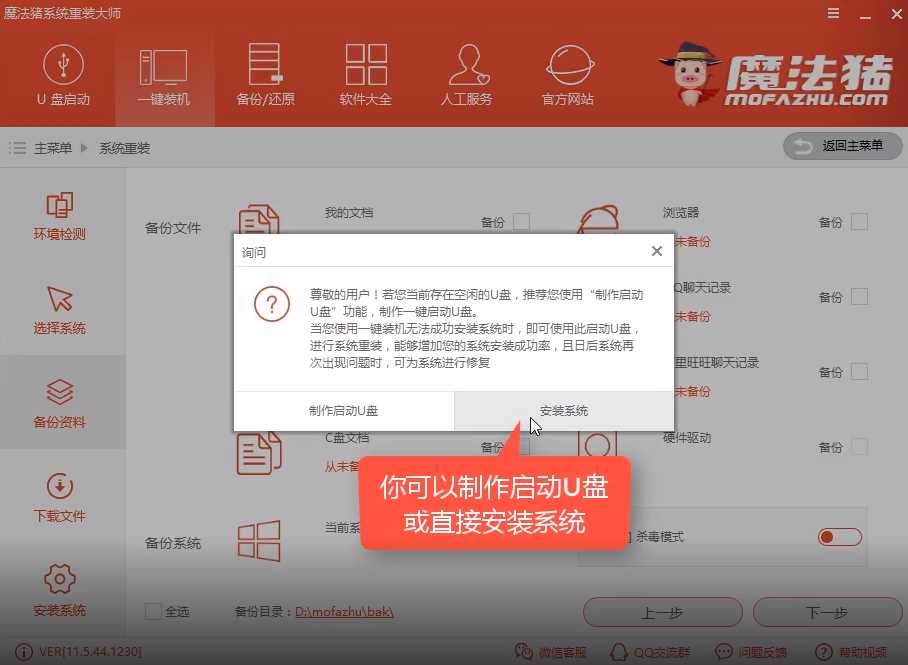
极速一键重装系统电脑图解9
7.在安装过程中会出现几次电脑重启,正常现象,无需担心,进入系统桌面即可正常使用

一键重装系统电脑图解10
以上就是极速一键重装系统的方法了,学会了就赶紧动手试试吧
极速一键重装系统
