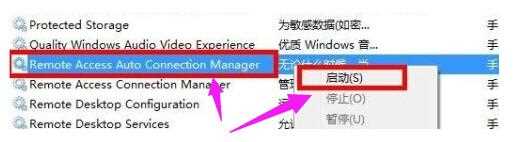win7网络连接错误711怎么办?很多使用该系统的用户在连接宽带网络的时候出现了这个错误提示,导致没有网络可以使用,那么这个问题究竟应该要怎么才能够解决,本期的win7教程就来分享两种网络连接错误711的解决方法,一起来看看详细步骤吧。 ![]()
雨林木风 Ghost Win7 64位 旗舰版 V2022.08 [电脑系统] 大小:5.82 GB 类别:雨林木风 立即下载
网络连接错误711解决方法
方法一:
1、来到电脑主页,单击下电脑的左下方win7开始。
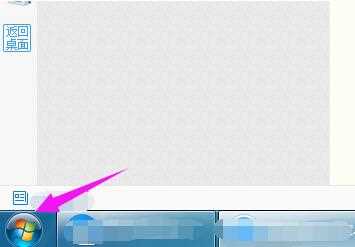
2、接着选择开【控制面板】下。
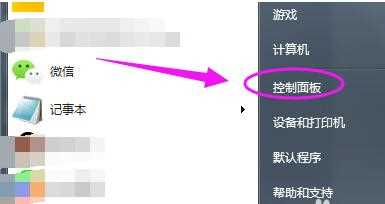
3、在控制面板,我直接单击开【管理工具】。

4、接着我们鼠标双击【服务】。
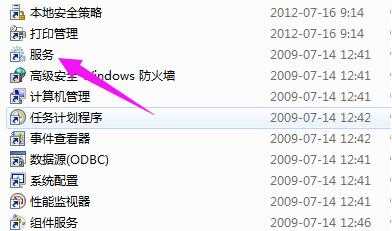
5、找到【Windows Event Log】鼠标双击打开。

6、确定是【自动】下的【启动】状态。
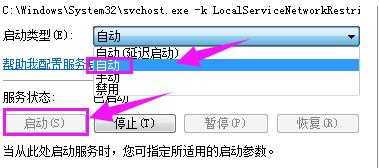
7、接着一样的将【Telephony】设置为手动状态。
8、接着再次将【Remote Access Connection Manager】也设置为手动状态,最后重新连接网络,就不会出现711状态了。

方法二:
1、咱们双击桌面的计算机图标,然后在地址栏中输入C:/Windows/System32/LogFiles,当然,大家也可以按照路径提示的文件夹名字一步一步的点击进来,不过这样会比较的麻烦。

2、在文件夹列表中找到LogFiles文件夹,然后右键点击,选择属性。
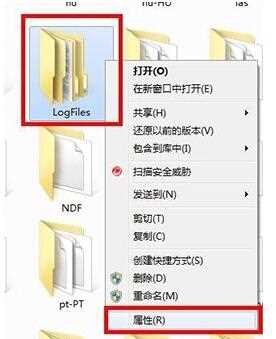
3、在属性窗口中,咱们将界面切换到安全这一栏,然后点击下方的高级按钮。
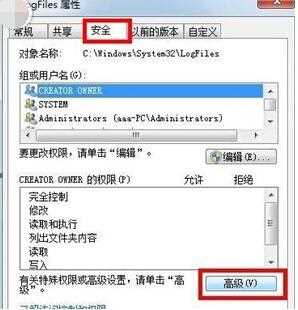
4、接下里便会出现高级安全设置的窗口了,咱们将界面切换到所有者这一栏,然后点击下方的编辑按钮。

5、这里大家需要注意一下,要先知道自己目前使用过的账户是哪一个,一般来说,这里的账户名字是aaa,会在列表中显示出来,大家选中自己目前使用的账户,然后点击下面的确定。
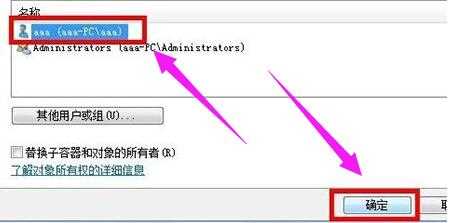
6、这样,就可以获得该文件夹的所有权了。
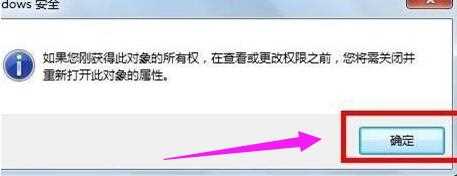
7、返回桌面,右键点击计算机选择管理,然后在管理的界面中,我们在左侧的菜单中找到服务这一项并单击。

8、然后在右边的窗口中找到Remote Access Auto Connection ManagerRemote,右键点击,选择启动。