win7如何更改开机画面-win7开机画面更改教程?
很多朋友喜欢更改桌面和锁定画面,但是使用了系统默认的启动画面。实际上电源显示的画面也可以变更,但是需要在注册表中完成变更,很麻烦。让我们看看具体的方法。
win7开机画面更改教程
1、首先准备一张jpg格式的图片,最好分辨率和电脑分辨率是一样的。

2、接着使用“win+r”打开运行,输入“regedit”回车确定。
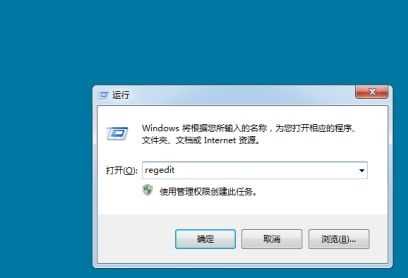
3、将下面这个路径复制粘贴到如图所示的位置“HKEY_LOCAL_MACHINESOFTWAREMicrosoftWindowsCurrentVersion AuthenticationLogonUIBackground”
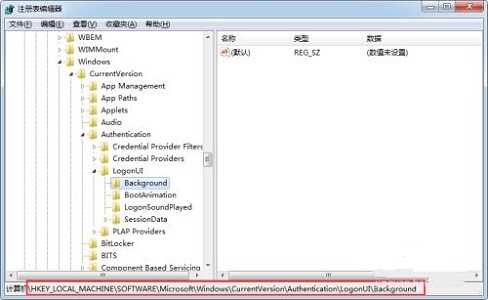
4、接着右键右边空白处,选择新建一个“DWORD”值,并命名为“OEMBackground”
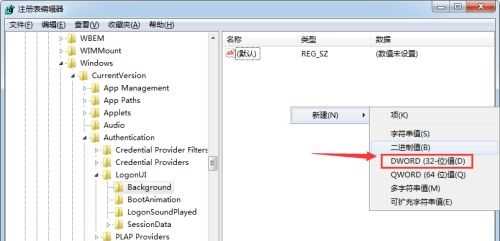
5、然后右键这个新建的文件,点击“修改”
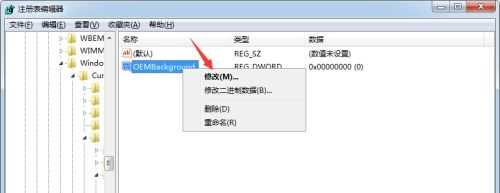
6、将它的数值修改为“1”,点击“确定”
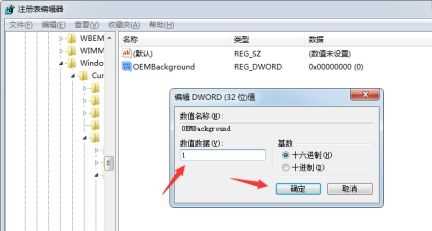
7、然后我们来到系统的“C:WindowsSystem32oobeinfoBackgrounds”位置,将之前准备的图片放进去即可。(如果没有对应的文件夹,手动新建就可以了)
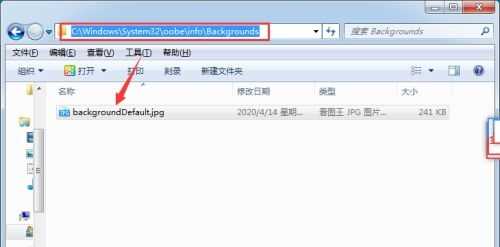
8、这样我们在开机时就可以看到自己更改的开机画面了。

以上就是win7开机画面更改教程了,大家快去用自己喜欢的图片替换掉默认开机画面吧。
windows7开机画面
