无法添加打印机是怎么回事_无法添加打印机?(无法添加打印机)
来源:网络 作者:时光不在我还在 更新 :2023-05-09 02:31 科技百科

1,无法添加打印机是怎么回事 :1. 启用局域网文件共享(可能是安全软件关闭的):控制面板——网络和共享中心——文件共享 点启用2. 启用打印服务print spooler 在服务管理里停止再启用下,启动类型改自动就行
我说的这个方法绝对可以解决,原因是xp里的print spooler服务没有启动,解决的方法如下:在桌面“我的电脑”上点鼠标右键选择“管理”,在打开的计算机管理窗口的左边选择“服务和应用程序”中的 “服务”,再在右侧找到“print spooler”服务双击之,在弹出的窗口中把启动类型设为“自动”,然后重启计算机就可以了!
2,如何解决无法添加打印机:当添加打印机或是使用打印机时,系统报错“打印后台程序服务没有运行”,一般会发生在 Windows 2k、XP、2003这些NT内核系统上,出现此现象多是由于系统不稳定导致系统支持打印机的服务无法启用。该“打印后台程序服务”也就是“Print Spooler”服务,Windows2k、XP和2003系统支持打印机的服务,所有在系统内进行的与打印机相关操作均需要它。 1、当添加打印机或是使用打印机时,系统报错“打印后台程序服务没有运行”:2、右击桌面上的“我的电脑”,选择“管理”命令:3、在“管理”窗口中,选取“服务和应用程序”扩展项目下的“服务”选项:4、在右侧出现系统服务列表中找到“Print Spooler”服务:双击之:5、在“Print Spooler”服务设置窗口中,将“启动类型”设置为“自动”,点击“停止”按钮,之后“停止”按钮会变成“启动”按钮,可以再点击“启动”按钮:6、若还不行,则需要删除打印文件夹。先取消打印后台文件的只读属性,然后删除位置在“C:WINDOWSSystem32SpoolPrinters”下的文件:7、而如果是在win7中出现这样的错误,除了服务未开以外,驱动程序有很大的可能:
3,无法添加网络打印机 没有相关选项:应该是相关注册表项丢失。可以尝试以下方法安装打印机:一、在你的电脑上手动添加一个打印端口,如做为打印机服务器的那台主机的计算机名为server,共享打印机名为EPSON,那么这个端口就是“\serverEPSON”。通过注册表添加,在“运行”中执行regedit,打开注册表编辑器,定位到“HKEY_LOCAL_MACHINESOFTWAREMicrosoftWindows NTCurrentVersionPorts”,在右边窗口添加一个字符串值,命名为\serverEPSON,值为空。然后重启电脑。 二、到“打印机和传真”面板,点击“添加打印机”,打开添加打印机向导,而是选择“连接到此计算机的本地计算机”,并把“自动检测”前的小勾去掉。然后下一步,在选择打印端口是选择第一步新建的\serverEPSON端口。然后下一步选择好型号安装驱动,最后结束安装。 三、测试打印。如果上面步骤没出错,问题应该解决了。今天我同事的电脑的问题就是这样解决的。
打印机需要的服务
server
看看是否起用了
驱动问题,要是你要共享其他电脑上的打印机的话,可以直接在开始项上选择运行然后输入\192.168.X.X(共享的那台机子的IP地址)然后你会看到有打印机出来,双击打印机,等待他连接好了后你会发现你的电脑上装上了那个电脑上的打印机
试试第一个,看看能不能搜所到
电脑联网的话可以直接搜索网络打印机所在的电脑,找到共享的打印机后直接拉到自己的“打印机和传真”项中即可。
一般的盗版盘都会把打印服务给关了,注意看看。
4,无法添加共享打印机问题 :1、 首先将打印机和电脑都得设置为静态IP。2、 打印机要共享出来(如果是打印机安装在电脑上的话,需要共享)。http://jingyan.baidu.com/article/fdbd4277132da2b89e3f4824.html3、 共享打印机的时候有两种方式,a、利用IP共享b、利用主机名共享,如果IP共享有问题,可以采用主机名共享,都试试。4、 添加的时候测试一下网络是否通畅。
根据你提供的资料,你应该检查这几点第一,确认你的打印机时有网络打印功能。因为你没有详细的说明你的打印机器的品牌和型号,不同品牌和型号的打印机的设置各有不同,有的打印机对IP地址是自动获取,有的需要手动输入,还有的就是网络打印功能在机器出厂时的默认值是关闭的,这就需要你在打印机的设置里面打开网络打印功能。详细的操作还要仔细阅读您的打印机的使用说明书第二,检查你的网络,看看你的需要共享打印机的这几台电脑是在一个网络上的吗?就是需要共享打印机的这几台电脑必须是都经过一个集线器或者是交换机的才可以共享打印。如果网络简单的自己看看就知道了,如果网路复杂的,就要找给你建网的网络公司的工程师来帮忙。第三,两台电脑的操作系统是同一个版本的吗?有时候因为电脑的操作系统版本问题会出现在局域网内搜索不到打印机,不知道你的电脑装的正版的系统还是盗版的,因为现在盗版的系统千奇百怪,单独用在一台电脑上看不出什么问题,连局域网时问题就来了,可以考虑换个操作系统试试,我能想到的就这么多,但愿能帮到你你可以换一种共享方法试试,不用IP地址,网络打印是首先你的打印机要有网络接口的一种方式,通过一条网线插在打印机上来共享。还有不插网线一样共享的方式你最好是再把你的打印机型号发上来,这样也好有针对性的帮助你
打印机如果支持ip最好使用用ip地址如果不支持可以用你说的共享方式,共享后另一台机器安装打印机最好不要用添加打印机,直接打开我的电脑, 在地址栏输入 \设置共享打印机的ip地址直接双击安装即可
先让别人打开共享 在去搜索网络打印机 还是不行 就把你电脑的共享也打开
5,添加不上局域网共享打印机 :是不是没有安装上网络打印机,方法一:用打印机的原光碟(驱动)安装,当选接口时,选网络或增加一个网络接口,IP为192.168.1.234,然后按向导去做方法二:开始菜单——打例子机和传真——添加打印机——下一步——选第一项连接到些计算机的本地打印机(下面那项的不用打勾)——下一步选第二项创建新端口选Stanard TCP/IP port(如果安装过网络的协议,请选第一项使用以下端口:在选框里打到你要的那相IP)——下一步下一步输入IP:192.168.1.234——下一步——完成,出现与普通打印机一样的安装向导,从磁盘安装——浏览驱动文件的位置——下一步你自己会装吧!如果以上两种方法都不行的话,那就要先装打印服务器驱动,然后再装打印机!不好意思,下面的问题我看错了,打了文字就留着,以下是解决共享问题的共享设置没有打开,如果是重装的系统是GHOST版的,那么在开始菜单下,有一个关于共享问题设置的工具,直接用他就好了! 另一方法多数用于原版系统,就打开网上邻居——网络任务——设置家庭或小型办公网络:打开了网络安装向导(这个向导在第一次共享是会自动打开的,可能你关了)下一步—下一步选第二项些计算机通过居民区的网关~——下一步——计算机名(不用改,一般为你当前的名字)——下一步工作组名(要改为你的工作组名,查看方法:我的电脑右键-计算机名下面的工作组)——下一步启用文件和打印机共享——下一步完成向导——下一步——完成,(最好重启)再一次共享打印机
你首先看看能不能PING通192.168.1.234,这个IP地址,如果能,表示可以连接上打印机服务器,应该可以共享打印的,如果不能,那就检查一下那台电脑的IP设置是否正确。
服务器(连接物理打印机的电脑): 1.添加打印机 2.选择:连接到这台计算机的本地打印机 3.选择打印机端口,2种选择依打印机情况而定,但之后的步骤有所不同 选择:使用以下端口: 下拉菜单中选择连接打印机的断口即可 选择打印机型号 输入打印机名称 共享打印机 输入位置和注释 一直下一步 选择:创建新端口: 选择standard tcp/ip port 输入打印机网卡ip和网卡型号 设备类型选择"标准"之后同上 客户机(局域网中其他电脑) 服务器安装完本地打印机并共享后,在客户机上必须安装网络打印机 添加打印机向导,选择网络打印机,之后会有3种选择方式,可以通过"在目录中查找"直接搜索
6,添加打印机失败怎么处理 :一、按照它提示错误,我们看到未能成功安装设备驱动程序,WSD打印设备是可以使用,但是下面提示WSD打印设备找不到驱动程序。看到属性可以看到它是有链接打印机属性,描述是不可用的。二、下面我们看看正确的连接方法,首先打开【设备和打印机】,点击【添加打印机】,选择【添加网络、无线或Bluetooth打印机】确保你的计算机是已经连接到网络。这时候我们看到搜罗出网络上的共享打印机或者网络打印机。如图第一条就是我想要连接的网络打印机。三、点击停止搜索,选【我需要的打印机不在列表中】。选择TCP/IP来查找打印机,如图输入HTTP://192.168.0.253,点击【下一步】。四、弹出【添加打印机向导】提示框,我们选择【从磁盘安装】,浏览我们打印机自身驱动,当然你要是有打印机安装光盘,也可以使用。将【BROHL11A.INF】文件导入。五、选择【Brother HL-5450DN series】打印机型号,选择你的打印机型号,进行确定,这时候就看到该打印机已安装到驱动程序。打印测试纸,完成安装,发现网络打印机安装成功。
1)选择“开始→设置→打印机”命令,打开“打印机”文件夹,利用“打印机”文件夹可以管理和设置现有的打印机,也可以添加新的打印机。 (2)双击“添加打印机”图标,启动“添加打印机”向导。在“添加打印机”向导的提示和帮助下,用户一般可以正确地安装打印机。启动“添加打印机”向导之后,系统会打开“添加打印机”向导的第一个对话框,提示用户开始安装打印机。 (3)点击“下一步”按钮,进入“选择本地或网络打印机”对话框。在此对话框中,用户可选择添加本地打印机或者是网络打印机。选择“本地打印机”选项,即可添加本机打印机。 (4)点击“下一步”按钮,弹出“选择打印机端口”对话框,选择要添加打印机所在的端口。如果要使用计算机原有的端口,可以选择“使用以下端口”单选项。一般情况下,用户的打印机都安装在计算机的ltp1打印机端口上。 (5)点击“下一步”按钮,弹出“选择打印机型号”对话框,选择打印机的生产厂商和型号。其中,“制造商”列表列出了windows2000支持的打印机的制造商。 如果在“打印机”列表框中没有列出所使用的打印机,说明windows2000不支持该型号的打印机。一般情况下,打印机都带附带有支持windows2000的打印驱动程序。此时,用户可以点击“从磁盘安装”按钮,安装打印驱动程序即可。 (6)点击“下一步”按钮,弹出“命名您的打印机”对话框。在该对话框中可为打印机提交名称。 (7)点击“下一步”按钮,弹出“打印机共享”对话框。 这里可以设置其他计算机是否可以共享该打印机。如果选择“不共享这台打印机”单选项,那么用户安装的打印机只能被本机使用,局域网上的其他用户就不能使用该打印机。如果希望其他用户使用该打印机,可以选择“共享为”单选项,并在后面的文本框中输入共享时该打印机的名称,该打印机就可以作为网络打印机使用。这里选择“共享为”单选项,并在后面的文本框中输入共享时该打印机的名称。 (8)点击“下一步”按钮,在弹出的窗口中要求用户提供打印机的位置和描述信息。可以在“位置”文本框中输入打印机所在的位置,让其他用户方便查看。 (9)点击“下一步”按钮,在弹出的对话框中用户可以选择是否对打印机进行测试,看是否已经正确安装了打印机。 (10)点击“下一步”按钮,在弹出“正在完成添加打印机向导”对话框中,显示了前几步设置的所有信息。如果需要修改的内容,点击“上一步”可以回到相应的位置修改。 (11)如果确认设置无误,点击“完成”按钮,安装完毕。 以下几种可能:1.可能是你要添加的那台电脑没有装网络打印机的驱动;2.你输入网络打印机的ip和端口是否正确!3.是否一个局域网或同一个vlan
7,不能添加打印机 :
在与打印机长期接触的日子里,相信你可能会遇到这样的一种现象,那就是每次用鼠标双击打印机列表界面中的“添加打印机”这个图标时,系统总会提示你无法进行打印机添加操作。要是你碰巧遇到这种故障现象时,你该使用什么方法来解决它呢?相信本文下面贡献出来的内容,会给大家带来一些帮助! 1、BIOS设置不当导致端口无效 当你遇到上述故障现象时,你首先应检查一下打印机是否和计算机中的对应端口连接好了,要是它们之间的物理连接很好的话,那该故障多半是计算机中的对应打印端口无效引起的。此时,你可以将计算机系统重新启动一下,然后打开系统的BIOS参数设置界面,检查其中的打印端口设置选项是否正确。例如,要是你想添加到系统的打印机是并行端口的话,那就应该在BIOS设置页面中找到“Onboard Parallel Port”设置选项,然后看看它的数值是否被设置为了“Enabled”,要是被设置为“Disable”的话,系统肯定会提示你无法添加打印机的;要是你想添加到系统的打印机是USB端口的话,那就要检查一下计算机主板中的USB端口是否已被启用了,在检查USB端口是否有效时,你可以先找到BIOS设置界面中的“PNP and PCI Setup”项目,或者找到“PNP/PCI Configuration”项目,然后看看对应项目下的“USB Function”或“Assign IRQ For USB”参数是否被设为了“Disable”,如果是这样的话,必须将该数值修改成“Enable”才能使计算机USB端口有效。 小提示:在添加USB接口的打印机时,如果计算机中同时连接了好几个USB接口的外部设备时,也很容易出现无法添加打印机的现象,这是因为每一个USB外部设备都要达到一定的电源功率才能正常工作,而太多USB外部设备同时与计算机相连的话,很容易导致打印机的USB端口无法从计算机中得到足够大的电源功率,这样的话系统自然就无法添加打印机了。为了有效避免这种现象,你必须选用支持独立供电的USB打印机,或者将连接到计算机中的其他USB设备暂时拔出来,以确保打印机能够获得所需要的电源功率。还有一点需要提醒各位注意的是,要是计算机主板中的USB接口与打印机的USB接口标准不一致时,也很容易出现无法添加打印机的现象;要想避免这种现象,你所能做的只有对计算机主板进行升级,或者将USB接口的打印机安装到新计算机中。 2、系统文件损坏导致程序出错 要是通过上面的方法还不能解决无法添加打印机故障的话,那很有可能是系统中与添加打印机程序相关的一些系统文件意外损坏或丢失了,导致添加打印机程序运行时发生错误。为了验证Windows系统文件是否受到损坏,你可以按照如下方法来尝试修复受损的系统文件: 依次单击“开始”/“运行”命令,在随后出现的系统运行对话框中,输入字符串命令“sfc /scannow”,单击“确定”按钮后,Windows系统将会自动对计算机系统文件进行全面扫描,遇到受到损坏的系统文件时,系统将自动提示你插入系统安装光盘,然后对受损文件进行修复。等到修复操作完毕后,大家不妨重新启动一下计算机系统,然后再尝试去添加打印机看看。 小提示:如果与打印机相连的计算机经常与网络连接的话,你不妨先将杀毒程序在线升级到最新版本,然后对系统进行全面地、彻底地查杀病毒,看看系统中是否有病毒在作怪! 3、打印设置不当导致安装禁止 如果用户为了防止其他人在自己的计算机中随意安装打印机,事先已经对打印机的属性参数进行适当设置,导致普通用户没有添加打印机权限的话,那么你日后再次双击添加打印机图标时,肯定会出现无法添加打印机的故障提示。为了检查本地计算机中是否已经禁止了添加打印机权限,你可以按照如下操作步骤来操作: 首先单击“开始”菜单中的“运行”命令,在随后出现的运行对话框中,输入字符串命令“Regedit”,单击运行框中的“确定”按钮,打开注册表编辑界面; [attach]44[/attach] 其次在注册表编辑界面中,逐一展开注册表子键HKEY_CURRENT_USERSoftwareMicrosoftWindowsCurrentVersionPoliciesExplorer,在“Explorer”子键所对应的右侧窗口区域中,检查一下是否存在一个名为“NoAddPrinter”的双字节值,要是发现有该键值存在的话,再用鼠标双击“NoAddPrinter”键值,在其后出现的数值设置对话框中看看其数值是否为“1”,如果是的话就证明本地计算机的确禁止了添加打印机权限,此时你可以将它的数值修改为“0”,再单击“确定”按钮,最后按一下“F5”功能键刷新一下注册表设置,这样本地计算机中的添加打印机权限又重新生效了。 4、系统设置不当导致权限不够 如果你在Windows 2003服务器系统中,双击打印机列表窗口中的“添加打印机”图标,而出现无法添加打印机故障时,多半是你没有对系统进行合适设置,从而导致用户无法获得足够权限来添加打印机。考虑到Windows 2003服务器系统在默认状态下会工作在完全安全模式下,这种模式是限制普通用户随意安装新程序到系统中的。为了检验Windows 2003服务器系统是否工作于完全安全模式下,你可以按照如下步骤来操作: [attach]45[/attach] 首先依次单击“开始”/“设置”/“控制面板”命令,在弹出的控制面板窗口中,双击“管理工具”图标,在其后出现的管理工具列表窗口中,双击“终端服务配置”项目,打开系统的“终端服务器配置”界面,如图2所示; 接着选中该界面左侧的“服务器设置”项目,在对应“服务器设置”的右侧区域中,你就能看到“权限兼容性”究竟是被设置成了“完全安全模式”还是“宽松安全模式”,要是被设置为“完全安全模式”的话,那就证明无法添加打印机故障是由于权限不够引起的; 此时你必须双击“权限兼容性”项目,在随后弹出的项目设置窗口中,将“权限兼容性”设置成“宽松安全模式”,只有这样普通用户才有权利向Windows 2003服务器系统中添加新打印机。 5、系统服务停止导致添加出错 除了上面的原因会引起添加打印机出错外,如果与打印机相关的系统服务不小心被意外停止的话,也有可能导致这样的故障发生。一般来说,与打印机相关的系统服务主要就是“Print Spooler”服务,如果这个服务被停止的话,就可能导致你不能顺利添加打印机到计算机系统中。在检查“Print Spooler”服务是否被停止时,你可以按照下面步骤来操作: 依次单击“开始”/“运行”命令,在弹出的系统运行对话框中,输入字符串命令“services.msc”,单击“确定”按钮后,打开系统的服务列表界面; [attach]46[/attach] 选中该界面中的“Print Spooler”服务并用鼠标右键单击之,从弹出的快捷菜单中执行“属性”命令,打开该服务的属性设置窗口,从该窗口中你就能清楚地查看到“Print Spooler”服务当前的运行状态了。如果发现该服务已经被禁止或停用的话,你可以在该服务属性设置界面中,将它的启动类型设置为“自动”,同时单击一下“启动”按钮,最后再将计算机系统重新启动一下,说不定以后再次添加打印机时就能成功了。另外,要是系统的即插即用服务被停止的话,也容易造成各种稀奇古怪的打印故障,所以当你发现系统无法正确添加打印机时,不妨顺便检查一下系统的即插即用服务是否正常。
8,系统不能添加打印机急哪位大虾帮帮忙 :依次单击“开始”/“运行”命令,在弹出的系统运行对话框中,输入字符串命令“services.msc”,单击“确定”按钮后,打开系统的服务列表界面;[attach]46[/attach] 选中该界面中的“Print Spooler”服务并用鼠标右键单击之,从弹出的快捷菜单中执行“属性”命令,打开该服务的属性设置窗口(如图3所示),从该窗口中你就能清楚地查看到“Print Spooler”服务当前的运行状态了。如果发现该服务已经被禁止或停用的话,你可以在该服务属性设置界面中,将它的启动类型设置为“自动”,同时单击一下“启动”按钮,最后再将计算机系统重新启动一下,说不定以后再次添加打印机时就能成功了。另外,要是系统的即插即用服务被停止的话,也容易造成各种稀奇古怪的打印故障,所以当你发现系统无法正确添加打印机时,不妨顺便检查一下系统的即插即用服务是否正常。在winntsystem32 下spoolsv管理打印机,如果这个文件丢失就会出现打印子系统不可用,然后 ,运行->services.msc->把 print spooler服务启动,重新启动应该就没事了。否则可能是病毒造成spoolsv文件不可用!!!提示“资源不足,打印机操作无法继续,打印子系统不可使用”,如果在服务里重启了print spooler以后还是不行,出现spoolsv.exe出错,可以通过查看注册表问题解决了,我这个简单点: 在注册表里将HKEY_LOCAL_MACHINESYSTEMCurrentControlSetControlPrintEnvironmentsWindows NT x86DriversVersion--n(n =1,2,3,4,----)中的以本地打印机命名的子项删除。重新启动后,在管理工具——服务中,启动print spooler。 如果还是启动时出现spoolsv.exe服务错误 删除 C:WINNTsystem32spoolPRINTERS 目录下所有文件,可以解决一部分问题!首先,确保当前登录用户属于本地管理员用户组,然后开始>运行>gpedit.msc依次展开 计算机配置>windows设置>安全设置>安全选项,禁用“防止用户安装打印机驱动程序”策略老大我觉得把注册表KEY_LOCAL_MACHINESYSTEMCurrentControlSetControlPrintEnvironmentsWindows NT x86DriversVersion-2这个文件全部删除,然后去管理工具-服务 里面,将print spooler启动也可以
如果你的win比较低版本,那么按照下面做需要编辑注册表才能解决这些问题: 启动“注册表编辑器”(Regedt32.exe)。 在下面的注册表项下找 Local Port 值: HKEY_LOCAL_MACHINESYSTEMCurrentControlSetControlPrintMonitorsLocal Port 双击 Driver 子项,然后编辑该值。将字符串值更改为 Localspl.dll,然后单击确定。 检查下面的注册表项以找出第三方监视器。删除任何非默认监视器: HKEY_LOCAL_MACHINESYSTEMCurrentControlSetControlPrintMonitors 默认端口监视器包括: AppleTalk Printing Devices(当安装了“Macintosh 服务”时) BJ Language Monitor Local Port PJL Language Monitor Standard TCP/IP Port USB Monitor Windows NT Fax Monitor 备注:请不要删除“LPR 端口监视器”,除非 Microsoft 支持专家建议您这样做。 检查下面的注册表项以找出第三方打印提供程序。删除任何非默认的打印提供程序: KEY_LOCAL_MACHINESYSTEMCurrentControlSetControlPrintProviders 默认打印提供程序包括: Internet Print Provider LanMan Print Services 退出“注册表编辑器”。 在编辑完注册表后,重新启动打印后台处理程序。为此,请启动 Microsoft Management Console (MMC) 并添加“计算机管理”或“服务”管理单元。右键单击打印后台程序服务,然后单击开始。
把打印机和电脑的线连好 再安装打印机驱动恩 买的时候有驱动盘绝对没错哈 不是直接添加的
“无法打印”大多是由于打印机使用、安装、设置不当造成的,病毒、打印机损坏、打印机端口有故障也会导致打印机无法打印。如果打印机在 windows 9x中无法打印,可按如下步骤检查处理: 1.首先检查打印机是否处于联机状态,在大多数打印机上,“online”按钮旁边都有一个指示联机状态的小灯,正常情况该联机指示灯应处于常亮状态。如果该指示灯不亮或处于闪烁状态,说明联机不正常。请检查打印机电源是否接通、打印机电源开关是否打开、打印机电缆是否正确连接等。 2.如果联机指示灯显示联机正常,请先关掉打印机,然后再打开,重新打印文档试试。此操作能清除打印机内存中存放的打印文档数据并能解决许多问题,但有时这种方法会导致打印输出混乱,需重新启动系统后才可正常打印。 3.检查是否已将打印机设置为默认打印机,方法是选择“开始/设置/打印机”,打开“打印机”窗口,检查当前使用的打印机图标上是否有一黑色的小钩,如果没有,用右键单击打印机图标,选择“设为默认值”,将打印机设置为默认打印机。如果“打印机”窗口没有当前使用的打印机,请双击“添加打印机”图标,然后根据提示安装打印机。 4.检查是否将当前打印机设置为暂停打印,方法是在“打印机”窗口用右键单击打印机图标,在出现的下拉菜单中,检查“暂停打印”选项上是否有一小钩(如^07030406a^1)。如果选中了“暂停打印”选项,请取消该选项上的小钩,然后重新打印。 5.在“记事本”或“写字板”中键入几行文字,然后单击“文件”菜单上的“打印”。如果能够打印测试文档,可能是你使用的程序有问题,请在你使用的wps、word或其它应用程序中检查是否选择了正确的打印机,如果是应用程序生成的打印文件,请检查程序生成的打印输出是否正确。 6.硬盘剩余空间过小会导致打印机无法打印,请检查硬盘可用空间是否低于10mb,方法是在“我的电脑”中用右键单击安装windows98的硬盘图标(通常是c盘),选择“属性”,打开当前硬盘属性窗口,在“常规”选项卡检查硬盘空间,如果硬盘剩余空间低于10mb,则必须清空“回收站”、删除硬盘上的临时文件、删除硬盘上的过期文件或已归档文件、删除从不使用的程序,以释放更多的空间才能打印。 7.检查使用的打印机驱动程序是否合适以及配置是否正确,方法是在“打印机”窗口用右键单击打印机图标,在出现的下拉菜单中,选择“属性”选项,打开“打印机属性”窗口,在“详细资料”选项中检查以下内容(如^07030406b^2): (1)在“打印到以下端口”选择框中,检查打印机端口设置是否正确,最常用的端口设置为“lpt1:打印机端口”,但是有些打印机却要求使用其他端口。 (2)在“使用以下驱动程序打印”选择框中,检查使用的驱动程序是否合适。 (3)如果是打印大型文件时出现故障,请在“超时设置”栏目增加各项“超时设置”值。此选项仅对直接与计算机相连的打印机有效,使用网络打印机时无效。 8.检查bios中打印机端口是否打开,bios中打印机使用端口应设置为“enable”,并注意早期的有些打印机不支持ecp类型的打印端口信号,这时应将打印端口设置为“normal”、“spp”、“ecp+epp”方式试试。 9.检查是否存在病毒,用杀毒软件杀毒试试。 10.检查打印机电缆连接是否插对插牢,必须确保连接计算机和打印机的电缆两端都插对插牢。如果你使用了打印机切换设备(如并口扫描仪、打印机共享器),请不经过切换设备,将打印机直接与计算机相连,然后尝试进行打印。如果不经过切换设备能正常打印,则表明切换设备有问题。 11.检查打印机驱动程序是否已损坏,“打印机驱动程序”损坏会导致打印机无法打印,可用右键单击打印机图标,选择“删除”,然后双击“添加打印机”,重新安装打印机驱动程序,然后重新打印。如果重新安装后能正常工作,说明问题出已损坏的打印机驱动程序。 12.检查打印机是否有打印纸、色带和其他必需品,如进纸盒中是否有纸,打印机是否卡纸,粉盒、色带或墨粉是否有效。 如经过上述检查还是无法打印,故障原因可能是下列三种之一:一是打印机电缆断线,二是打印机损坏,三是打印机端口有故障。打印机电缆断线和打印机损坏可用替换法检查,如果是打印机出现故障,请将打印机送修;如果是主板打印机端口损坏,可另加装一块多功能卡,在bios中关闭主板打印机端口实施打印。
9,权限不够 无法添加打印机 :在启动的时候用administrator登录或者把你现在的用户加入管理员组另外看一下服务里面的Print Spooler服务是否开启
用administrator这个帐号进入你的XP,然后把你那个用户名设置成管理元
1.BIOS设置不当导致端口无效 当你遇到上述故障现象时,你首先应检查一下打印机是否和计算机中的对应端口连接好了,要是它们之间的物理连接很好的话,那该故障多半是计算机中的对应打印端口无效引起的。此时,你可以将计算机系统重新启动一下,然后打开系统的BIOS参数设置界面,检查其中的打印端口设置选项是否正确。例如,要是你想添加到系统的打印机是并行端口的话,那就应该在BIOS设置页面中找到“Onboard Parallel Port”设置选项,然后看看它的数值是否被设置为了“Enabled”,要是被设置为“Disable”的话,系统肯定会提示你无法添加打印机的;要是你想添加到系统的打印机是USB端口的话,那就要检查一下计算机主板中的USB端口是否已被启用了,在检查USB端口是否有效时,你可以先找到BIOS设置界面中的“PNP and PCI Setup”项目,或者找到“PNP/PCI Configuration”项目,然后看看对应项目下的“USB Function”或“Assign IRQ For USB”参数是否被设为了“Disable”,如果是这样的话,必须将该数值修改成“Enable”才能使计算机USB端口有效。 小提示:在添加USB接口的打印机时,如果计算机中同时连接了好几个USB接口的外部设备时,也很容易出现无法添加打印机的现象,这是因为每一个USB外部设备都要达到一定的电源功率才能正常工作,而太多USB外部设备同时与计算机相连的话,很容易导致打印机的USB端口无法从计算机中得到足够大的电源功率,这样的话系统自然就无法添加打印机了。为了有效避免这种现象,你必须选用支持独立供电的USB打印机,或者将连接到计算机中的其他USB设备暂时拔出来,以确保打印机能够获得所需要的电源功率。还有一点需要提醒各位注意的是,要是计算机主板中的USB接口与打印机的USB接口标准不一致时,也很容易出现无法添加打印机的现象;要想避免这种现象,你所能做的只有对计算机主板进行升级,或者将USB接口的打印机安装到新计算机中。 2、系统文件损坏导致程序出错 要是通过上面的方法还不能解决无法添加打印机故障的话,那很有可能是系统中与添加打印机程序相关的一些系统文件意外损坏或丢失了,导致添加打印机程序运行时发生错误。为了验证Windows系统文件是否受到损坏,你可以按照如下方法来尝试修复受损的系统文件: 依次单击“开始”/“运行”命令,在随后出现的系统运行对话框中,输入字符串命令“sfc /scannow”,单击“确定”按钮后,Windows系统将会自动对计算机系统文件进行全面扫描,遇到受到损坏的系统文件时,系统将自动提示你插入系统安装光盘,然后对受损文件进行修复。等到修复操作完毕后,大家不妨重新启动一下计算机系统,然后再尝试去添加打印机看看。 小提示:如果与打印机相连的计算机经常与网络连接的话,你不妨先将杀毒程序在线升级到最新版本,然后对系统进行全面地、彻底地查杀病毒,看看系统中是否有病毒在作怪! 3、打印设置不当导致安装禁止 如果用户为了防止其他人在自己的计算机中随意安装打印机,事先已经对打印机的属性参数进行适当设置,导致普通用户没有添加打印机权限的话,那么你日后再次双击添加打印机图标时,肯定会出现无法添加打印机的故障提示。为了检查本地计算机中是否已经禁止了添加打印机权限,你可以按照如下操作步骤来操作: 首先单击“开始”菜单中的“运行”命令,在随后出现的运行对话框中,输入字符串命令“Regedit”,单击运行框中的“确定”按钮,打开注册表编辑界面; [attach]44[/attach] 其次在注册表编辑界面中,逐一展开注册表子键HKEY_CURRENT_USERSoftwareMicrosoftWindowsCurrentVersionPoliciesExplorer,在“Explorer”子键所对应的右侧窗口区域中,检查一下是否存在一个名为“NoAddPrinter”的双字节值(如图1所示),要是发现有该键值存在的话,再用鼠标双击“NoAddPrinter”键值,在其后出现的数值设置对话框中看看其数值是否为“1”,如果是的话就证明本地计算机的确禁止了添加打印机权限,此时你可以将它的数值修改为“0”,再单击“确定”按钮,最后按一下“F5”功能键刷新一下注册表设置,这样本地计算机中的添加打印机权限又重新生效了。 4、系统设置不当导致权限不够 如果你在Windows 2003服务器系统中,双击打印机列表窗口中的“添加打印机”图标,而出现无法添加打印机故障时,多半是你没有对系统进行合适设置,从而导致用户无法获得足够权限来添加打印机。考虑到Windows 2003服务器系统在默认状态下会工作在完全安全模式下,这种模式是限制普通用户随意安装新程序到系统中的。为了检验Windows 2003服务器系统是否工作于完全安全模式下,你可以按照如下步骤来操作: [attach]45[/attach] 首先依次单击“开始”/“设置”/“控制面板”命令,在弹出的控制面板窗口中,双击“管理工具”图标,在其后出现的管理工具列表窗口中,双击“终端服务配置”项目,打开系统的“终端服务器配置”界面,如图2所示; 接着选中该界面左侧的“服务器设置”项目,在对应“服务器设置”的右侧区域中,你就能看到“权限兼容性”究竟是被设置成了“完全安全模式”还是“宽松安全模式”,要是被设置为“完全安全模式”的话,那就证明无法添加打印机故障是由于权限不够引起的; 此时你必须双击“权限兼容性”项目,在随后弹出的项目设置窗口中,将“权限兼容性”设置成“宽松安全模式”,只有这样普通用户才有权利向Windows 2003服务器系统中添加新打印机。 5、系统服务停止导致添加出错 除了上面的原因会引起添加打印机出错外,如果与打印机相关的系统服务不小心被意外停止的话,也有可能导致这样的故障发生。一般来说,与打印机相关的系统服务主要就是“Print Spooler”服务,如果这个服务被停止的话,就可能导致你不能顺利添加打印机到计算机系统中。在检查“Print Spooler”服务是否被停止时,你可以按照下面步骤来操作: 依次单击“开始”/“运行”命令,在弹出的系统运行对话框中,输入字符串命令“services.msc”,单击“确定”按钮后,打开系统的服务列表界面; [attach]46[/attach] 选中该界面中的“Print Spooler”服务并用鼠标右键单击之,从弹出的快捷菜单中执行“属性”命令,打开该服务的属性设置窗口(如图3所示),从该窗口中你就能清楚地查看到“Print Spooler”服务当前的运行状态了。如果发现该服务已经被禁止或停用的话,你可以在该服务属性设置界面中,将它的启动类型设置为“自动”,同时单击一下“启动”按钮,最后再将计算机系统重新启动一下,说不定以后再次添加打印机时就能成功了。另外,要是系统的即插即用服务被停止的话,也容易造成各种稀奇古怪的打印故障,所以当你发现系统无法正确添加打印机时,不妨顺便检查一下系统的即插即用服务是否正常。 在winntsystem32 下spoolsv管理打印机,如果这个文件丢失就会出现打印子系统不可用,然后 ,运行->services.msc->把 print spooler服务启动,重新启动应该就没事了。否则可能是病毒造成spoolsv文件不可用!!! 提示“资源不足,打印机操作无法继续,打印子系统不可使用”,如果在服务里重启了print spooler以后还是不行,出现spoolsv.exe出错,可以通过查看注册表问题解决了,我这个简单点: 在注册表里将HKEY_LOCAL_MACHINESYSTEMCurrentControlSetControlPrintEnvironmentsWindows NT x86DriversVersion--n(n =1,2,3,4,----)中的以本地打印机命名的子项删除。重新启动后,在管理工具——服务中,启动print spooler。 如果还是启动时出现spoolsv.exe服务错误 删除 C:WINNTsystem32spoolPRINTERS 目录下所有文件,可以解决一部分问题! 首先,确保当前登录用户属于本地管理员用户组,然后开始>运行>gpedit.msc 依次展开 计算机配置>windows设置>安全设置>安全选项,禁用“防止用户安装打印机驱动程序”策略 老大我觉得把注册表KEY_LOCAL_MACHINESYSTEMCurrentControlSetControlPrintEnvironmentsWindows NT x86DriversVersion-2这个文件全部删除,然后去管理工具-服务 里面,将print spooler启动也可以
重做系统,这个简单要不就在cmd强行提升权限
通过控制面板-用户帐户,利用其他的计算机管理员账户将你需要添加打印机的用户权限更改为计算机管理员(administrator)
你没有在管理员的情况下加吧,
无法添加打印机- END -
铁门关到库尔勒开车需要多久(铁门关到库尔勒开车需要半个小时左右)

铁门关到库尔勒开车需要多久,铁门关到库尔勒开车需要半个小时左右。库尔勒铁门关,位于新疆维吾尔自治区巴音郭楞蒙古...
麒麟710相当于骁龙多少(麒麟710是4个Cortex)

麒麟710处理器相当于骁龙660处理器。麒麟710是华为的中端智能手机处理器,取代了之前的麒麟659。与上一代相比,麒麟71...
jdn2-w09是什么型号(华为平板M5青春版(8英寸))

品牌型号:华为平板M5青春版
rmx3366是什么型号(Realme X9 Pro)

品牌型号:Realme X9 Pro
rx6700xt相当于什么显卡
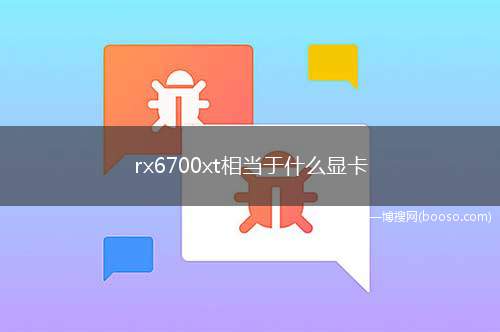
rx6700xt相当于RTX3070显卡,都是拥有相同光追效果,更加适合高端玩家,RX6700XT显卡核心是Navi22xt,拥有40组CU,2560个流...
微信来电铃声对方能听到吗
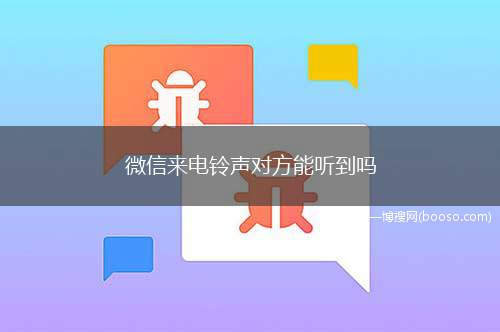
微信来电铃声对方能听到。微信来电铃声可以设置为自己听,也可以开启“呼叫我时朋友也可听见我的来电铃声...
文革电影_文革电影(文革电影)

文革电影_文革电影(文革电影)文革电影,文革电影这个很多人还不知道,小飞来为大家解答以上的问题。现在让我们一起来...
酒儿娘子_醉酒微酣_小说_酒娘子全文免费阅读(酒儿娘子)

酒儿娘子_醉酒微酣_小说_酒娘子全文免费阅读(酒儿娘子)1、2《银一两》作者:茉莉2、3,《初熏心意》作者:雪落时听风声3...
实名举报的后果_实名举报的悲惨命运(12369实名举报的后果)

实名举报的后果_实名举报的悲惨命运(12369实名举报的后果)1、12369,即12369环保热线,是中国环保部的环保热线。2、公...
长城宽带客服电话是多少?长城宽带客服电话

长城宽带客服电话是多少?长城宽带客服电话怎么老打不通?由于长城宽带客服电话都是仅针对当地的。本文已为大家提供了...
