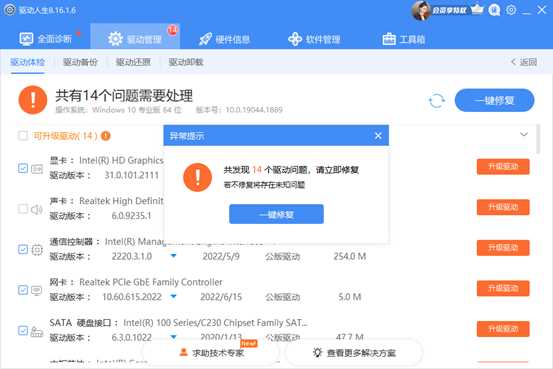最近有不少Win10用户在使用打印机时遇到打印机共享错误提示“无法保存打印机设置,操作无法完成(错误0x00006d9)”的问题,这该如何解决?下面就来看看我整理的修复方法吧,希望可以帮到大家。 ![]()
Ghost Win10 64位 高级精简版iso V2023 [电脑系统] 大小:5.56 GB 类别:其他版本 立即下载
一、启用Windows防火墙服务
针对这个问题,微软官方给出过回应,提供的解决方法是启用Windows防火墙服务。
1、点击开始菜单,打开设置界面。
2、点击“更新和安全”。
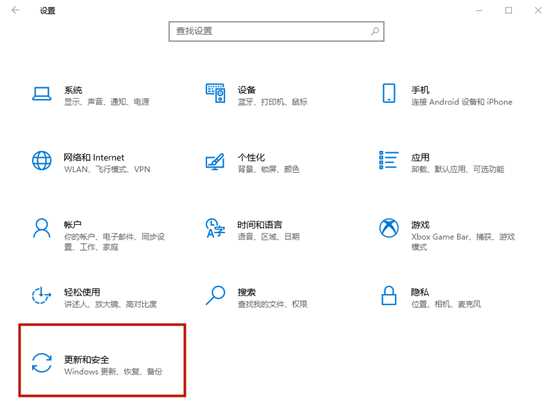
3、点击左侧栏目中的“Windows安全中心”。
4、点击右侧的“防火墙和网络保护”。
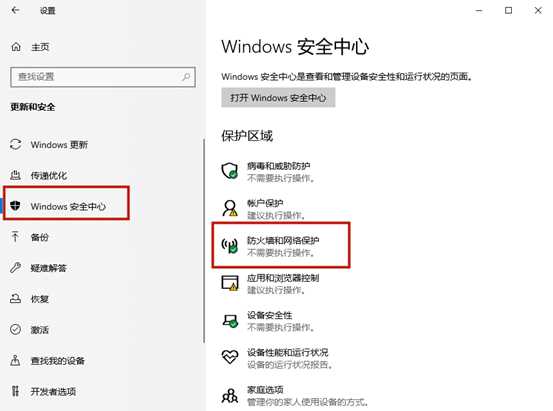
5、依次点击三个网络,点击后分别将Microsoft Defender防火墙设置为开启状态。
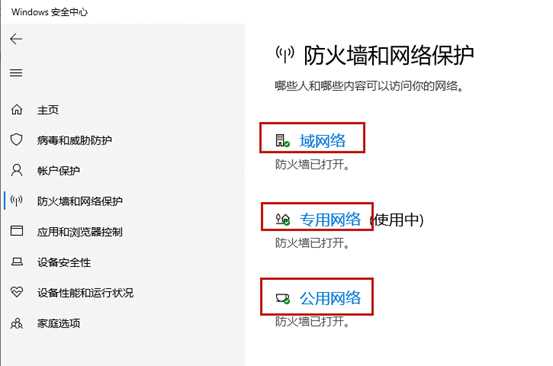

接着确保在控制面板中启用了防火墙。
1、在Windows搜索栏输入“控制面板”,打开控制面板。
2、点击“系统和安全”— “Windows Defender防火墙”。
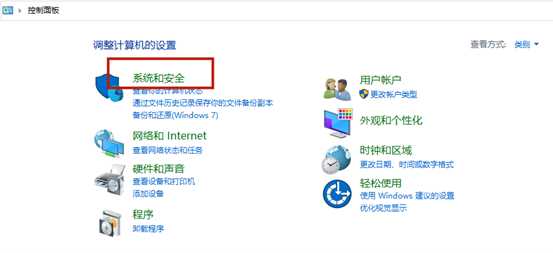
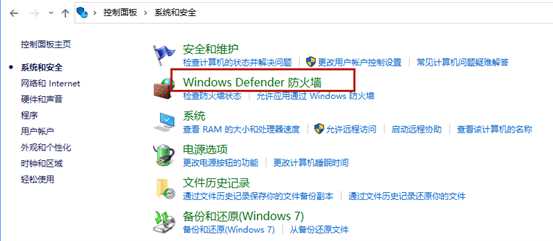
3、点击左侧“更改通知设置”。
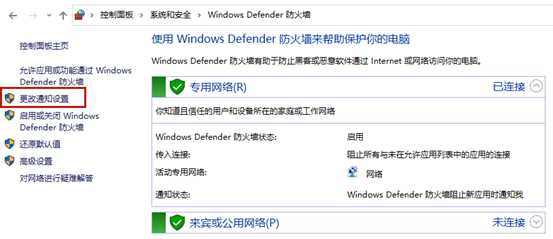
4、确保都勾选“启用Windows Defender防火墙”。
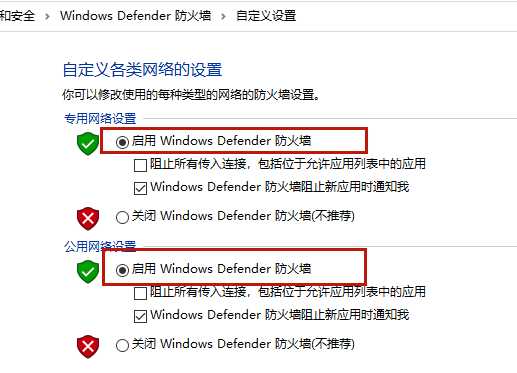
二、卸载第三方杀毒软件
有的用户可能还需要卸载第三方杀毒软件才能启用Windows的防火墙。
1、同时按下Windows+R键,打开“运行”界面。
2、在运行框中输入appwiz.cpl,按下回车键,打开卸载程序窗口。
3、右键单击你电脑上的第三方杀毒软件,选择“卸载/更改”,点击“是”。
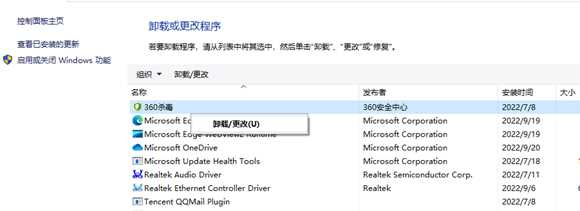
三、检查是否启用了网络发现和打印机共享
1、在Windows搜索栏输入“控制面板”,打开控制面板。
2、点击“网络和Internet”。
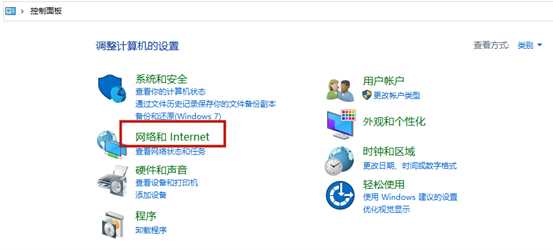
3、点击“网络和共享中心”。
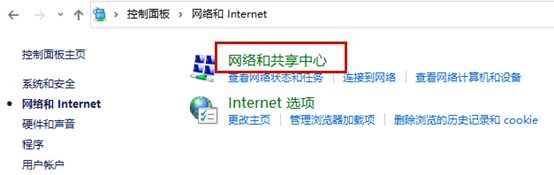
4、点击“更改高级共享设置”。
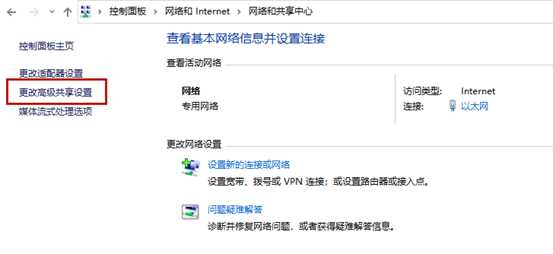
5、勾选“启用网络发现”、“启用文件和打印机共享”,点击右下方”保存更改“。
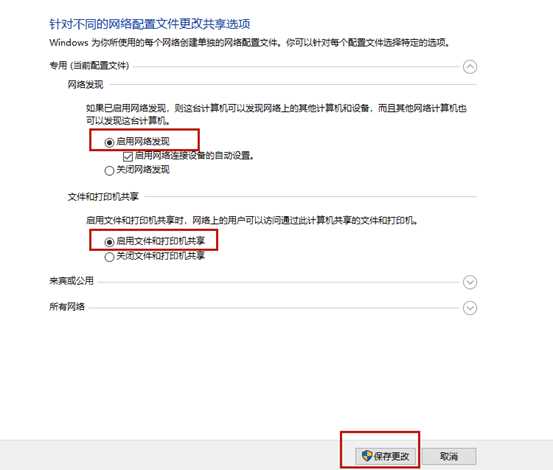
四、检查打印机驱动程序
最后别忘了在使用打印机前检查你的打印机驱动是否正常,否则无论如何设置都没法正常运行。以驱动人生为例。
1、在【驱动管理】处点击【立即扫描】,“驱动人生8”将对你的电脑进行扫描检测,显示出驱动正常或异常的状态。
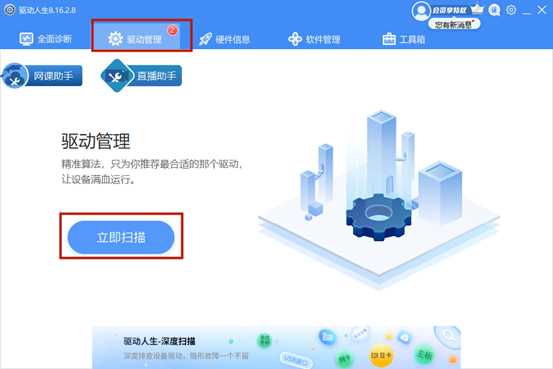
2、点击设备旁边的【升级驱动】,或直接点击【一键修复】,软件会自动为你更新缺失或过时的驱动程序。