为了有必要的时候一键还原系统, 一般来说,备份系统的的直接在桌面就可以操作了,那么怎么去win10一键备份系统呢?相信大多数的电脑小白不太懂得操作的步骤,那么,下面我就跟大家分享win10一键备份系统的操作教程。
如今已经有许多用户升级到win10系统正式版,win10系统在性能方面有了较大的提升,但是也存在不稳定性的因素,所以最好给win10系统做个备份,一般为了备份的数据更加完整建议一些需要加载到备份中的软件安装到C盘,那么win10怎么备份系统呢?接下来我就教大家win10一键备份系统的步骤。
win10一键备份系统图文教程
点击“开始”菜单,选择打开“设置”

win10界面1
找到“更新和安全”项点击进入
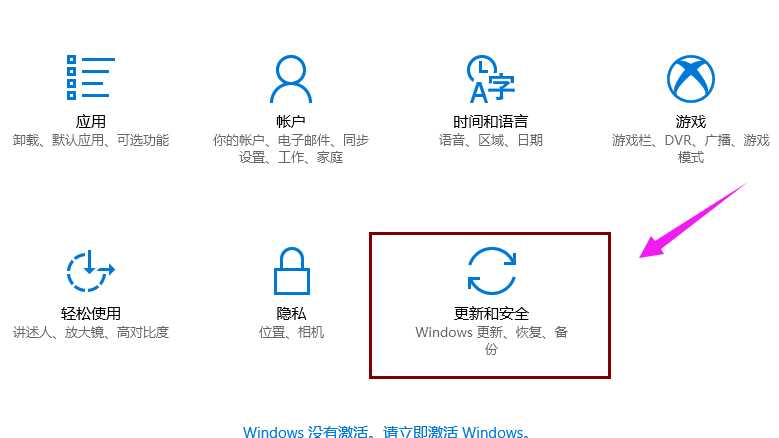
win10界面2
切换到“备份”选项卡,点击“转到‘备份和还原(Windows7)”按钮
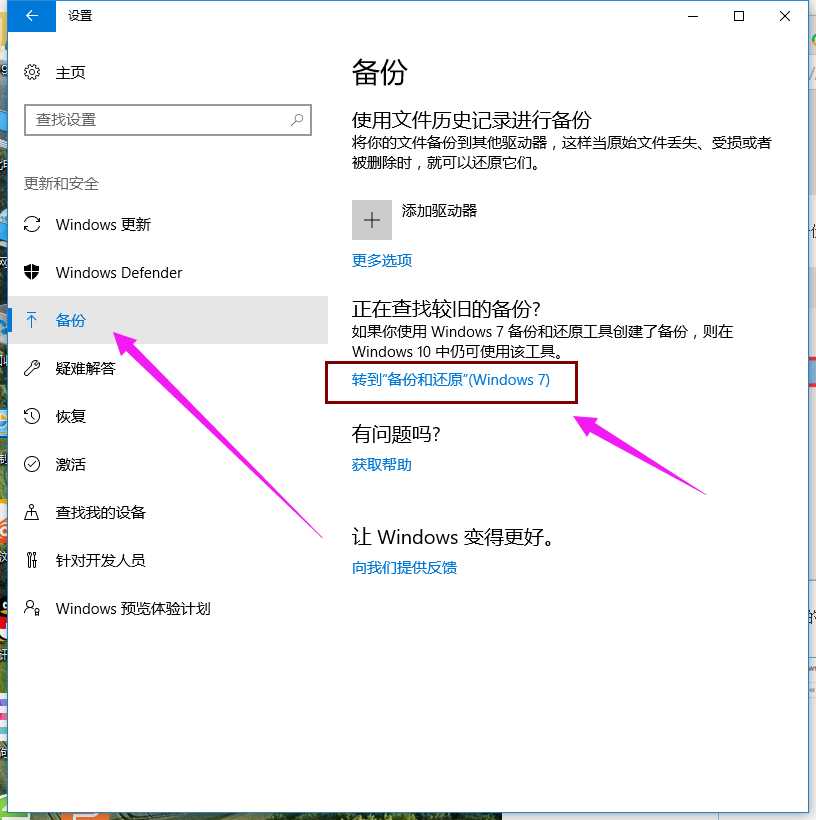
win10界面3
点击“设置备份”按钮
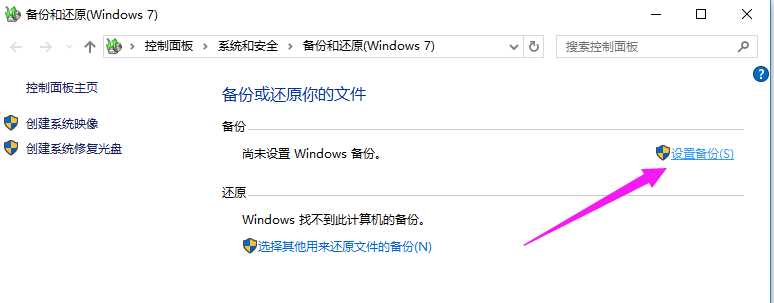
win10界面4
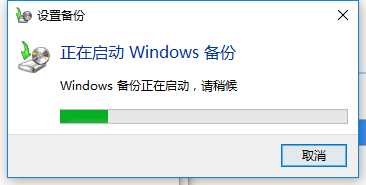
win10界面5
在此选择“保存备份的位置”,建议将备份文件保存到外部存储设备中。选择要备份文件的磁盘,点击“下一步”按钮。

win10界面6
在此按默认选择(“请Windows选择(推荐)”)项,点击“下一步”按钮。
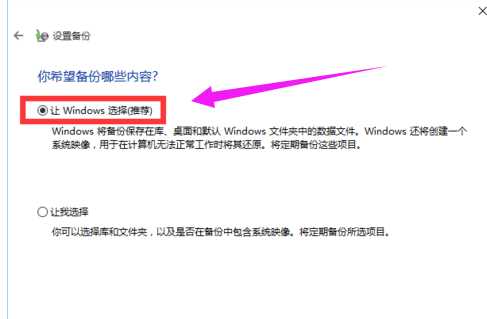
win10界面7
确认一下所设备的备份选项,正确无误后点击“保存设置并进行备份”按钮
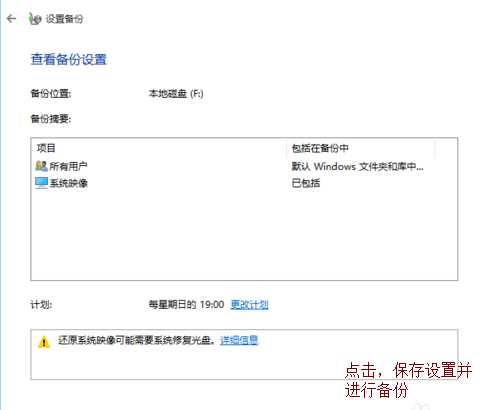
win10界面8
自动返回“备份和还原”界面,同时进入“系统备份”操作,耐心等待整个备份操作的完成。
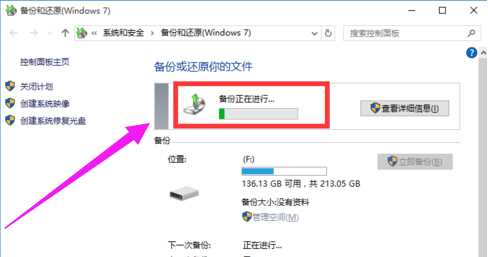
win10界面9
以上就是win10一键备份系统的操作步骤了。
以上就是全部的我告诉你win10一键备份系统的内容了,文章的版权归原作者所有,如有侵犯您的权力,请联系及时我们删除处理,想要了解更多一键备份系统的相关资讯,请关注收藏本站。
