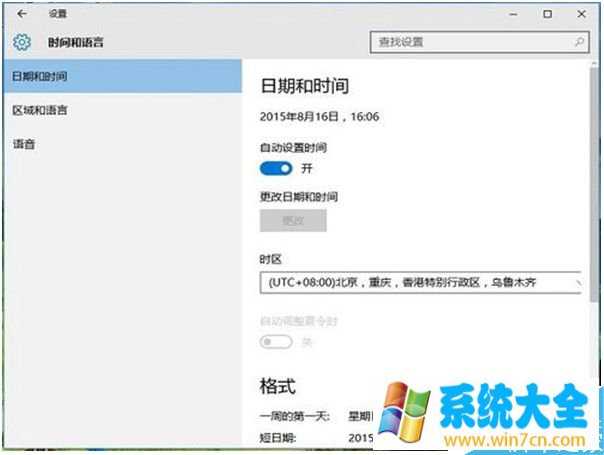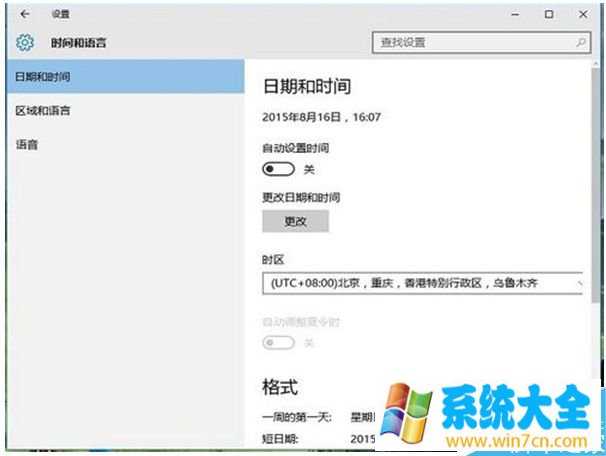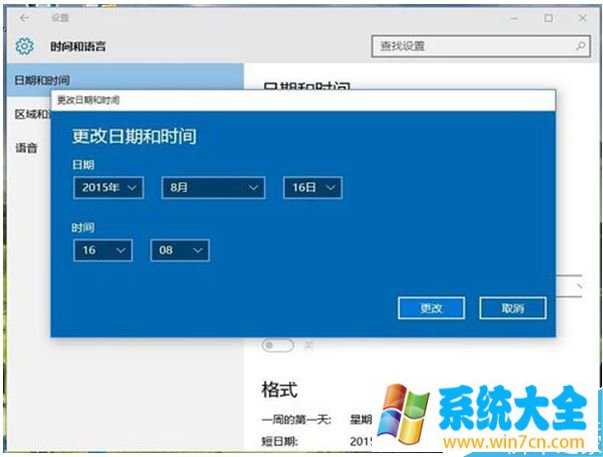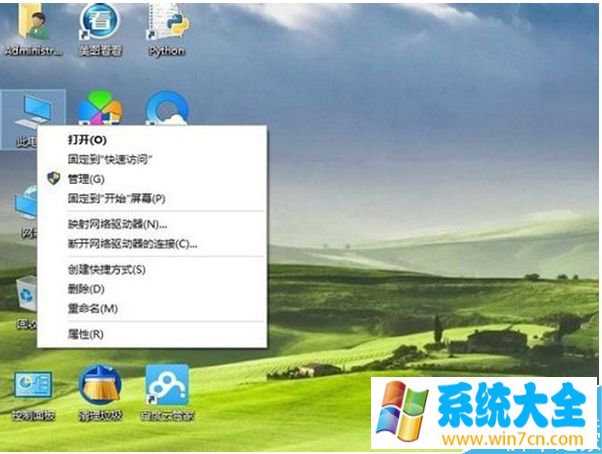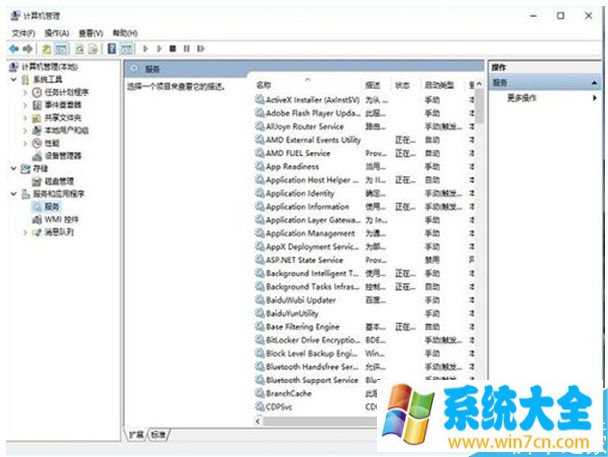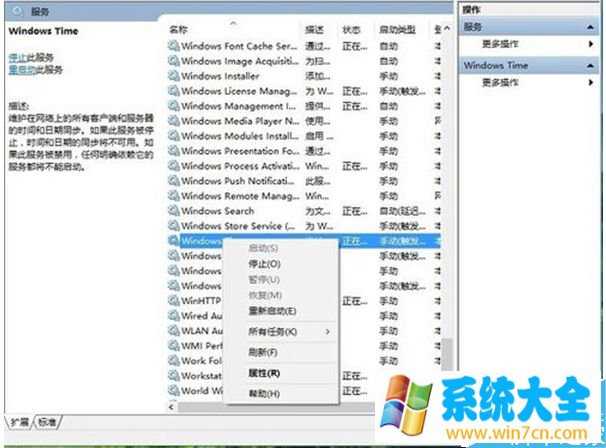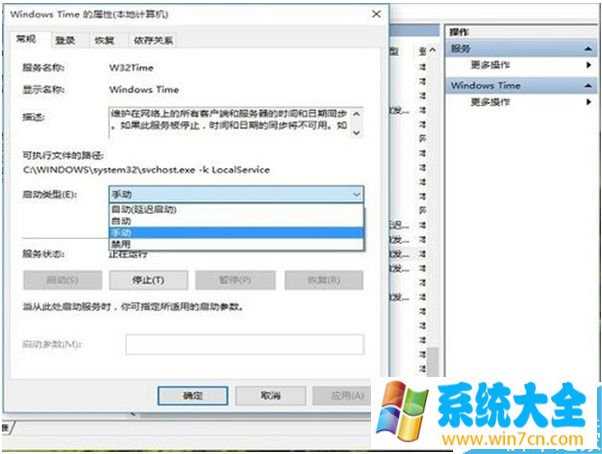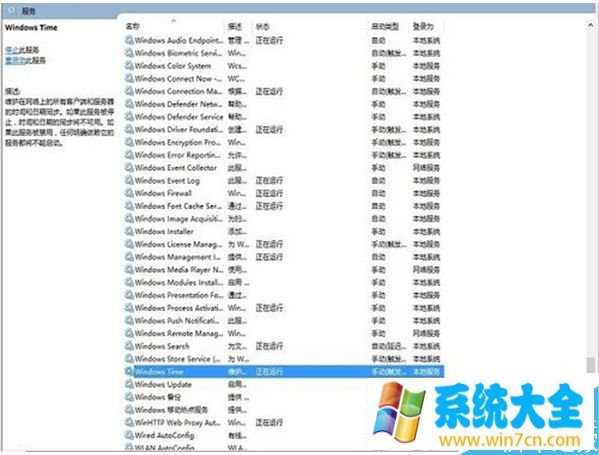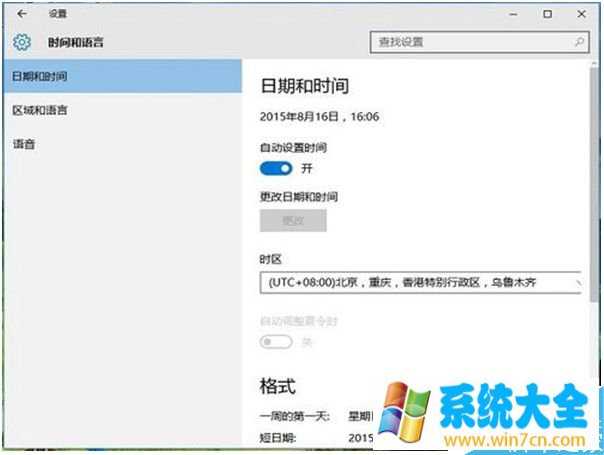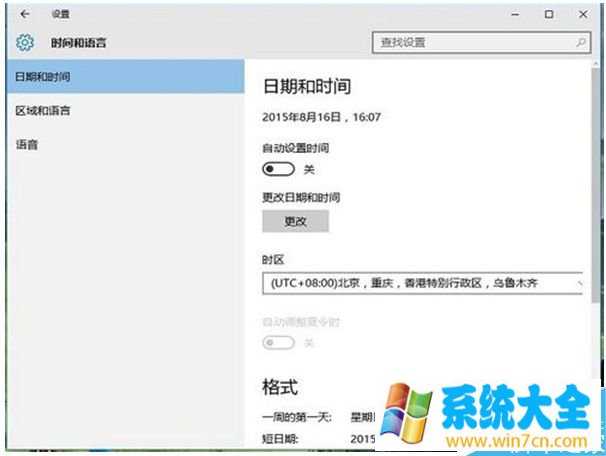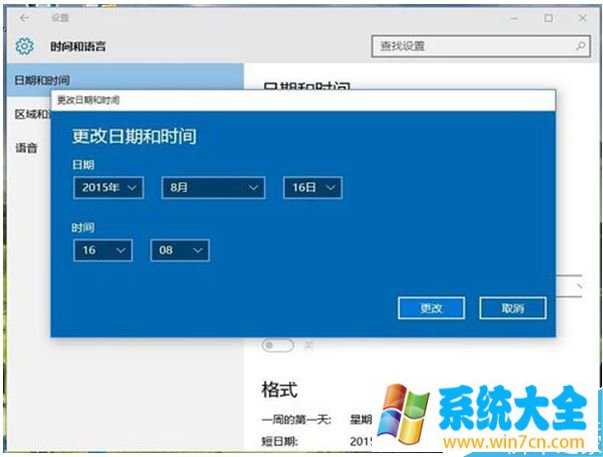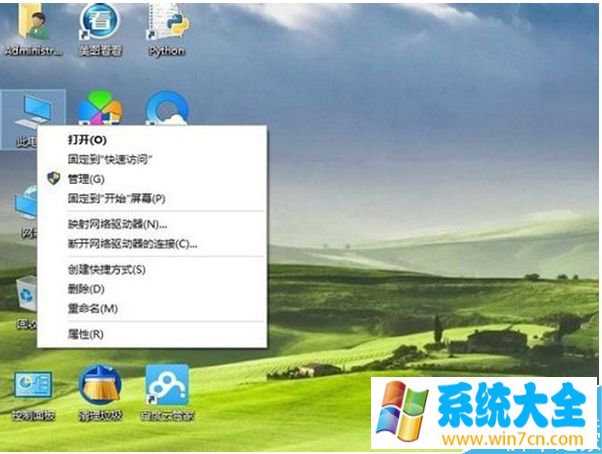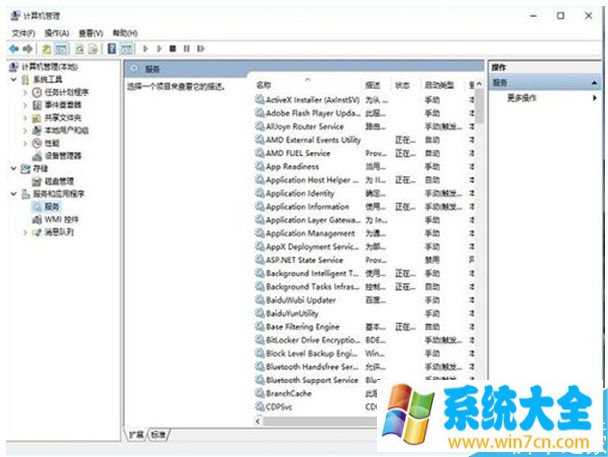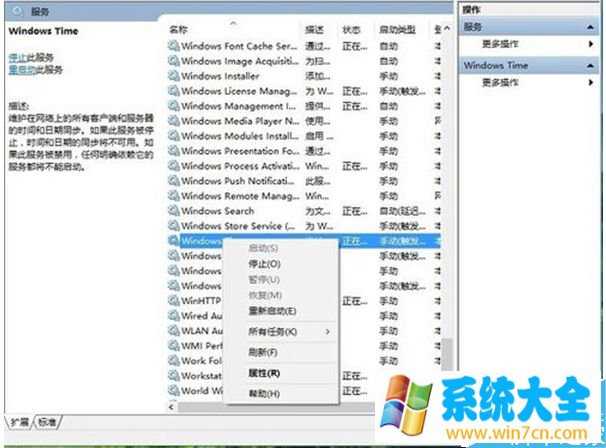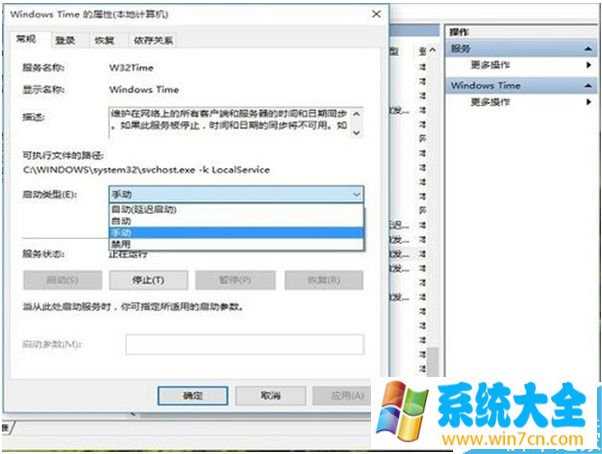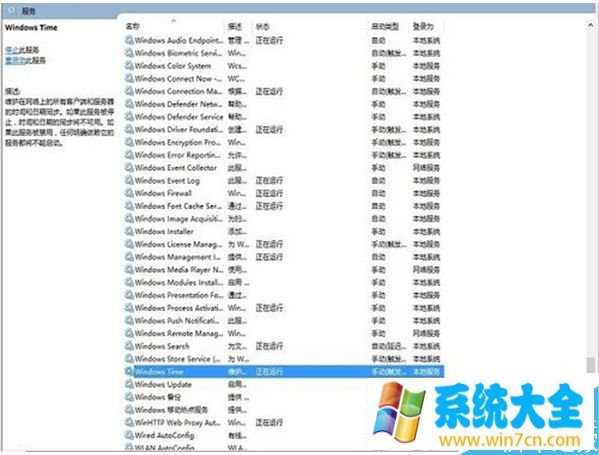win10怎么修改系统日期时间?(修改系统时间)
系统大全为您提供win10怎么修改系统日期时间?电脑发展到今天,时间的显示已经非常智能化,不仅仅依赖于主板上的BIOS时间,所以即便BIOS时间不准,或电池不足,都不一定会影响到系统中时间的显示,当然也不排除设置不对,还是要手动校准时间。下面我就给大家带来win10修改系统时间的方法,一起来看看吧! 修改方法如下: 1、在win10桌面点击任务栏最右端的时间显示窗口,如下图所示,在弹出菜单中选择<日期与时间设置>.

2、打开日期与时间设置窗口后,缺省状态下更改日期与时间的选项为灰色,不可选择,因此需要将上方<自动设置时间>置于关闭状态。
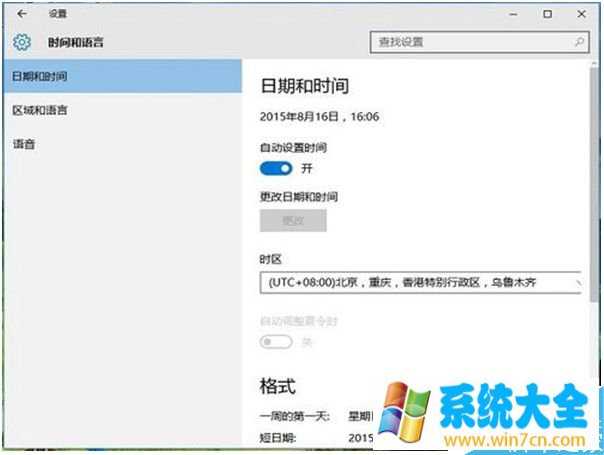
3、如下图所示,将自动设置时间滑动键向左拨动关闭自动设置后,再点击下方的更改日期与时间选项进入修改。
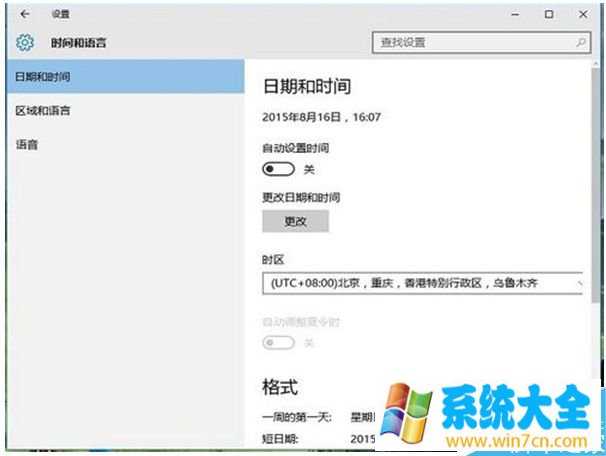
4、下一步就进入了时间更改的窗口,上方一行修改年月日,下方一行是修改具体时间,修改后确定退出就生效了。
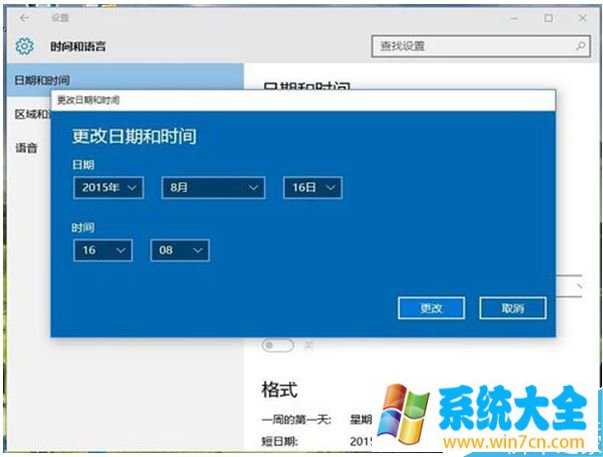
5、实际情况下自动设置时间就可以搞定了,没有必要手动来改时间,如果自动设置下时间不准,一般是因为网络不通,或者时间服务未打开,造成电脑没法从世界时间服务器同步时间造成的

6、网络的问题不在我解决之列,下一步来解决时间服务的问题,在桌面上右键点击电脑,选择管理,如下图如示。
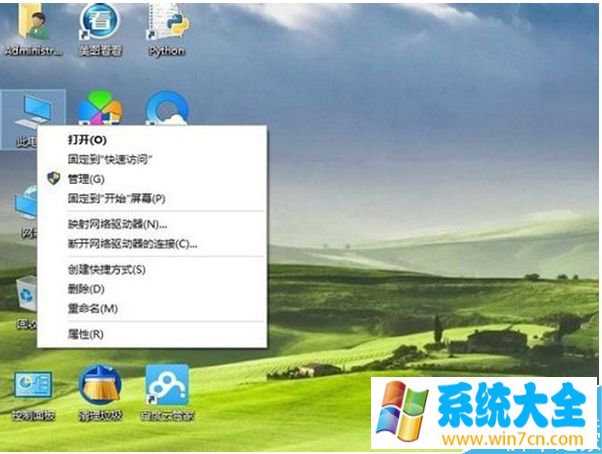
7、在计算机管理菜单,选择左方树形菜单中第三大类<服务与应用程序>,双击点开右侧箭头,在展开菜单中选择<服务>,如下图所示。
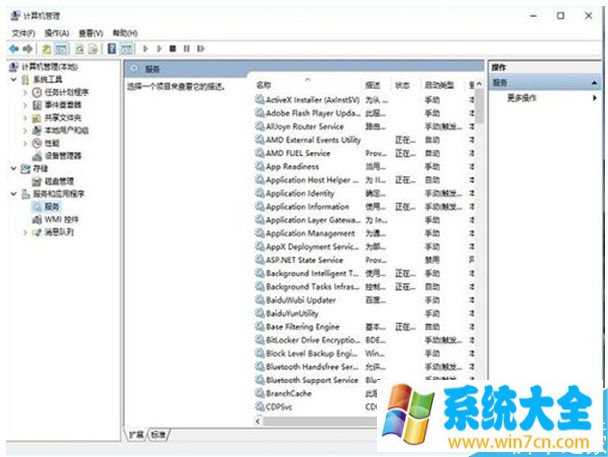
8、在右侧的服务清单中,找到windows time服务,这里的服务是按首字母排列的,所以这个服务已在末属,在该服务上单击右键,选择启动。
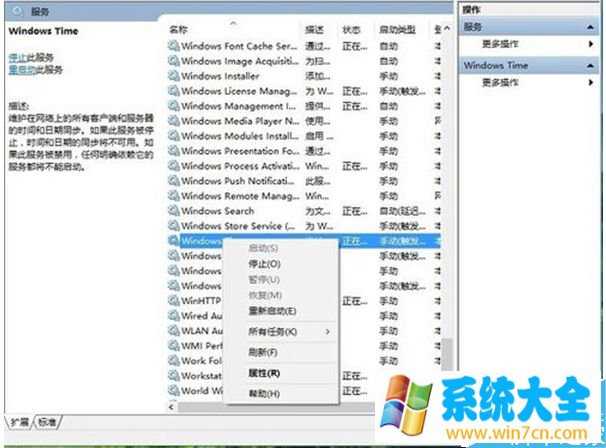
9、下一步我们来配置该服务开机时就启动,左键双击该服务,会进入到服务配置界面,如下图,在启动类型中下拉菜单,选择为自动。
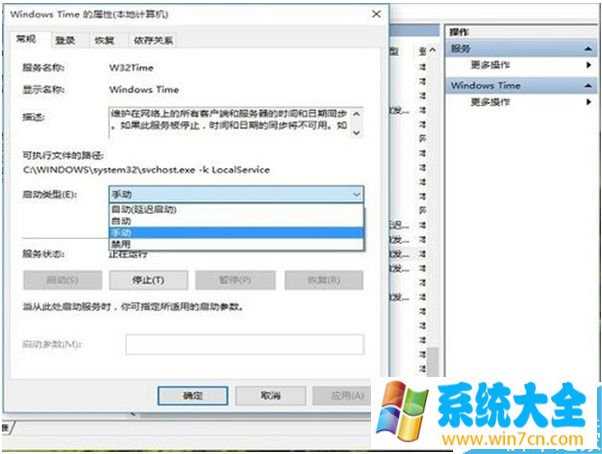
10、当然也在这个界面中启动和停止这个服务,选择下方的确定就可以保存退出,在服务的状态栏里确认该服务已经启动,并且是自动状态,这样windows就会自动同步时间,不用担心时间不准了。
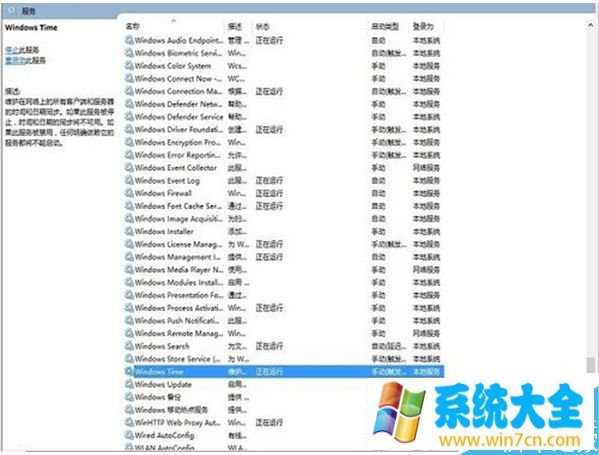
以上就是win10系统修改系统时间的方法,有需要的用户可以根据以上的步骤进行修改。 以上就是系统大全给大家介绍的如何使的方法都有一定的了解了吧,好了,如果大家还想了解更多的资讯,那就赶紧点击系统大全官网吧。本文来自系统大全http://www.win7cn.com/如需转载请注明!修改系统时间