虽然今年Win7系统已经不再进行更新了,但是凭借着优异的稳定性,还是有很多的用户在使用Win7系统,近期有收到一些用户反映,开机之后发现桌面的文字都变成了乱码,很影响软件的应用,应该怎么恢复呢?就此,跟着我一起看下去吧,希望对你有帮助。 ![]()
2023最新Win7系统64位旗舰版(专业优化+新机型USB3.0支持) V2023 [电脑系统] 大小:5.82 GB 类别:其他版本 立即下载
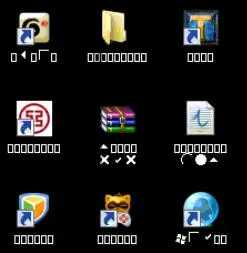
Win7系统文字显示乱码的解决方法:
1、依次打开“开始-控制面板”,如图所示:
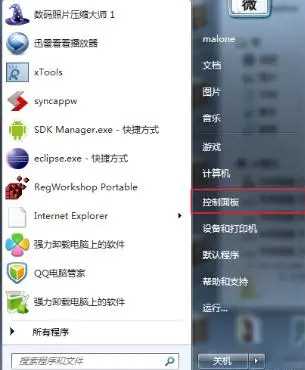
2、选择类别,将视图调整和下图一样,点击“时钟、语言和区域”,如图所示:
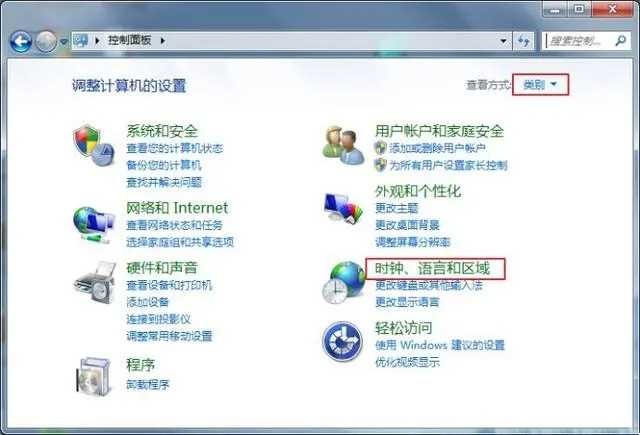
3、点击 “区域和语言”,如图所示:
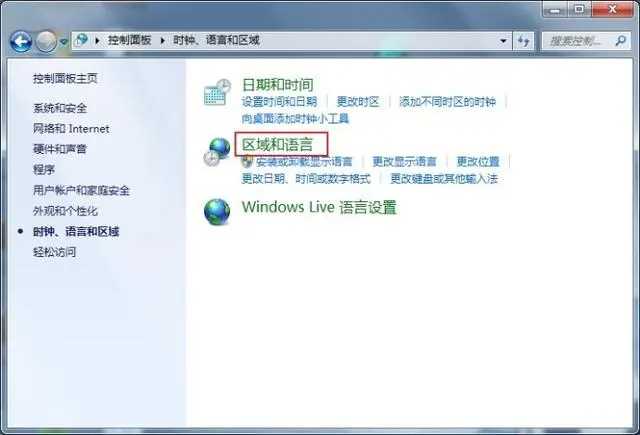
4、点击“管理”,点击“更改系统区域设置”,如图所示:
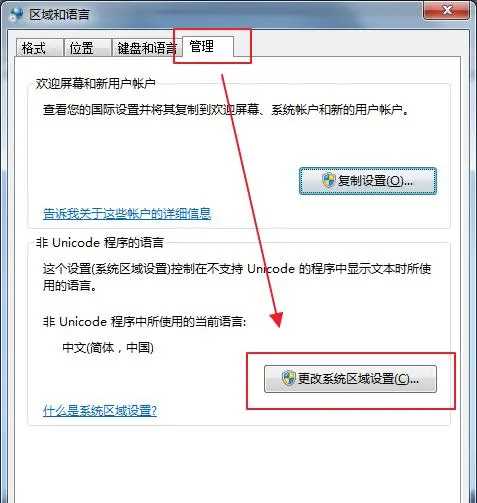
5、将系统区域设置成“英语(英国)”,然后点击确定,重启电脑。重启后将全是乱码,因此我们需要牢记如何从桌面进入到这个界面。
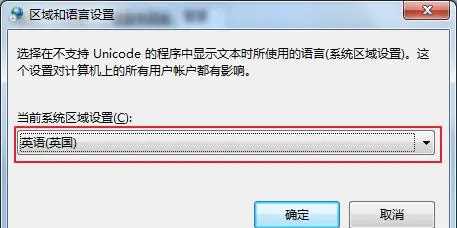
6、重启完成后,我们按照上面记录的再次来到区域和语言设置这一窗口,这次我们选择“中文(简体,中国)”,确定后再次重启电脑。

