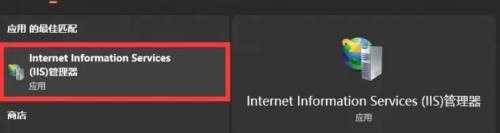Win11怎么打开IIS管理器?最近有用户询问这个问题,IIS是一个功能强大的网页服务组件,有些用户升级到Win11系统之后,发现找不到IIS管理器位置了,不知道怎么开启,针对这一问题,本篇带来了详细的教程,操作简单,分享给大家。 ![]()
雨林木风 Ghost Win11 64位专业精简版 V2022 [电脑系统] 大小:5.4 GB 类别:雨林木风 立即下载
Win11启用IIS管理器方法介绍:
1、打开运行(Win+R),输入control命令,按确定或回车,可以快速打开控制面板。
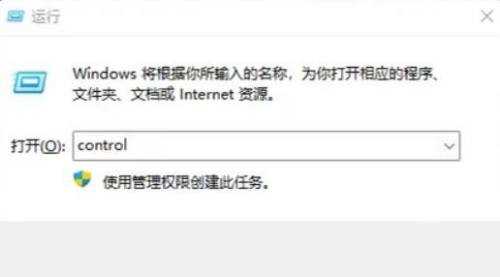
2、所有控制面板项窗口,切换到大图标查看方式,然后找到并点击调整计算机的设置下的程序和功能。
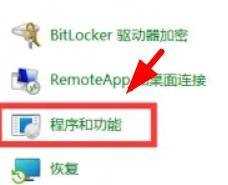
3、当前路径为:控制面板 - 所有控制面板项,程序和功能窗口,左侧点击启用或关闭Windows功能。
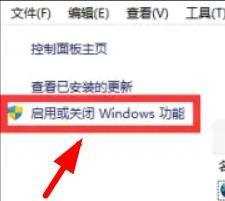
4、windows 功能窗口,找到并勾选Internet Information Services,当看到系统提示:Windows已完成请求的更改,就可以关闭当前窗口。
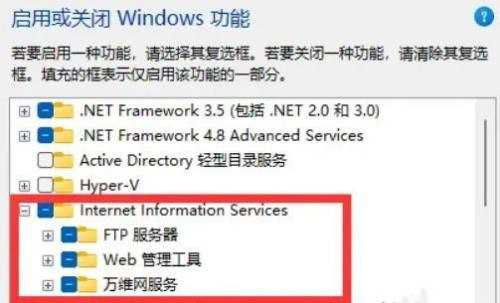
5、开启电脑后,使用Windows搜索,就可以找到Internet Information Services (IIS)管理器应用,启用即可。