Word是我们办公很常用的软件之一,许多用户都会通过软件编辑各种文档,有些因为内容需求需要制作三线表格,对于很多人来说,不知道应该怎么操作才能够成功制作三线表格,针对这个情况,今日纯净之家我就为大家带来详细的操作方法,希望本期的软件教程可以解答用户们的问题,有需要的小伙伴欢迎来本站获取方法。 ![]()
Microsoft Office Word 2016 官方免费版 [电脑软件] 大小:4.58 MB 类别:应用软件 立即下载

Word三线表制作方法
1、插入4行5列的表格。方法是点击“表格”菜单,再点击插入。列数填5,行数填4,点击确定。将内容填入表格中。

2、选中所有单元格,单击“格式”菜单,选择“边框和底纹”。在弹出的窗口中,点击“边框”菜单,然后如下图所示设置。
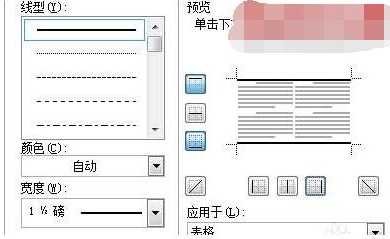
注意:宽度选择1 1/2磅,“预览”中只剩下上下两条线,其他线都取消。点击确定。
3、选择表格的第一行,右击,选择“边框和底纹”。在弹出的窗口中,选择“边框”选项。如下图所示进行设置。
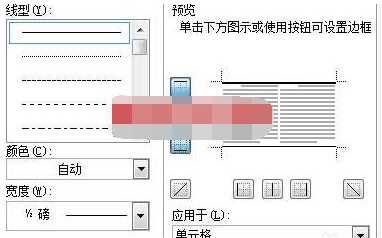
注意:这时宽度选择1/2磅,“预览”中上面那个粗横线不用管,单击一下下面那个“横线按钮”即可。单击确定。
4、选择所有表格。单击“居中”按钮,这是将表格中的字居中。就这样完成了。
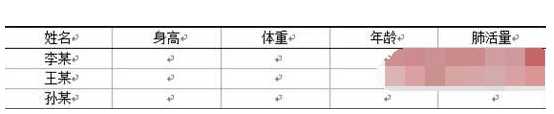
注意:上图显示的就已经是三线表,但是能看到灰色的其他线,这是正常的,因为这个灰色线虽然在文档中能看见,但是是打印不出来的。
三线表格的制作方法
