说起重装系统,最麻烦的莫过于装驱动了。每次安装系统后,下面的操作就是下载驱动程序了。不仅需要理清驱动安装的先后顺序,而且还需要重启数次。那么使用联想电脑的年轻人就问了怎样一键装驱动,下面,我就来跟大家介绍联想电脑一键装驱动的方法了。
有经验的用户,会在安装系统后,在其他电脑上面下载了一些驱动,麻烦不说,拷贝过来安装的时候有不兼容,这样会得不偿失,怎么办?有用户就提出了联想电脑怎样一键装驱动的大胆的想法,为此,我就给大家带来了联想驱动一键安装的方法了。
联想电脑怎样一键装驱动
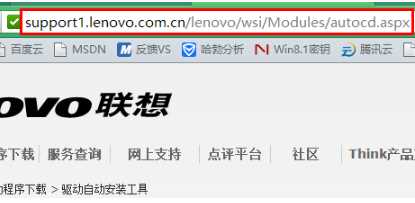
联想系统软件图解1
点击页面上的“免费下载”。在此说明一下,联想驱动管理支持目前主流的 Windows 操作系统,从 XP 和 8.1 全包含在内。
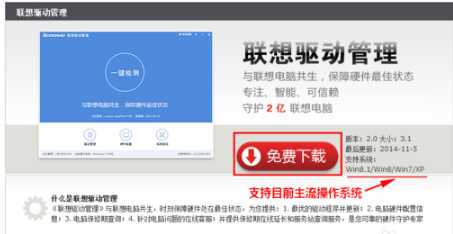
联想系统软件图解2
下载后的安装程序,大约 3M 大小。

驱动系统软件图解3
双击它进行安装,

一键装驱动系统软件图解4
按照默认设置即可。
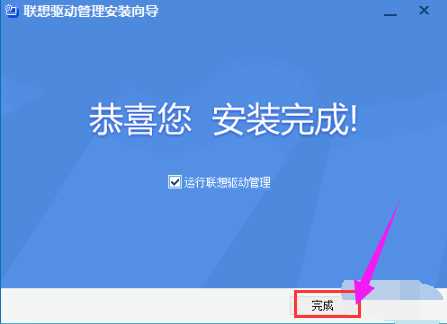
联想系统软件图解5
启动联想驱动管理后,点击“一键检测”。
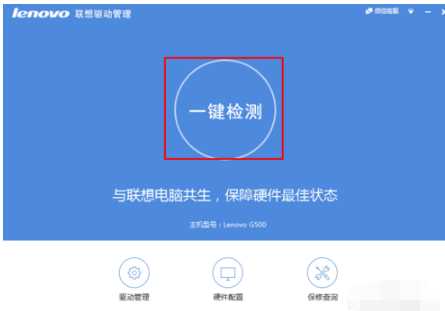
驱动系统软件图解6
检测时,建议不要进行其他操作,以免受到干扰。
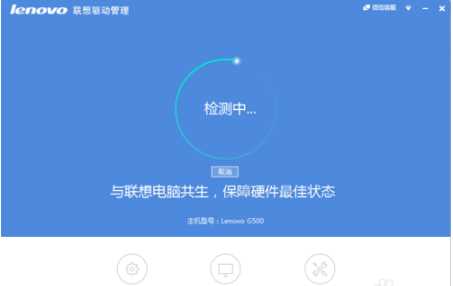
驱动系统软件图解7
扫描完成后,点击“一键安装”即可开始一键安装所有驱动。
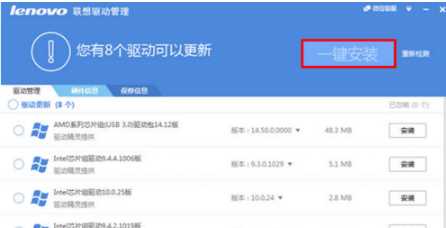
驱动系统软件图解8
驱动安装完成后,会自动提示重启。电脑重启之后,可以再次启动联想驱动管理扫描,以确定驱动是否成功安装。
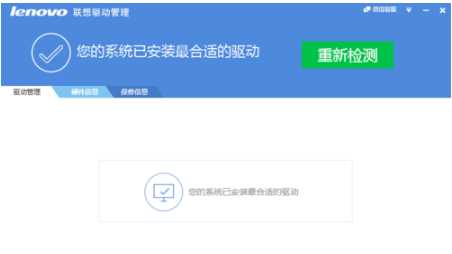
联想系统软件图解9
以上就是联想电脑一键装驱动的方法了。
联想驱动一键安装
