电脑屏幕分辨率可以让用户在使用的时候更加舒适,而且分辨率越大,除了显示更多的内容,眼睛也不容易疲劳,所以分辨率还是很重要的。但是有的就会遇到自己的win10电脑屏幕分辨率调不了,这要怎么解决呢?一起来看看吧。

win10电脑屏幕分辨率调不了
1、在win10系统桌面空白处单击鼠标右键,在弹出的菜单中选择“屏幕分辨率”,如图。
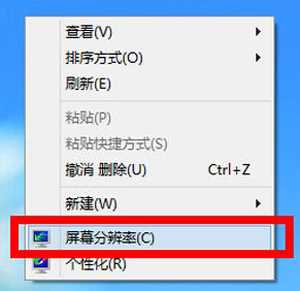
2、打开更改显示器外观界面后,点击“高级设置”,如图。
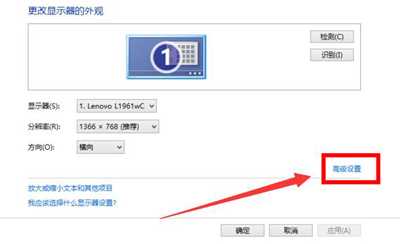
3、接着在适配器标签中点击“属性”按钮,如图。
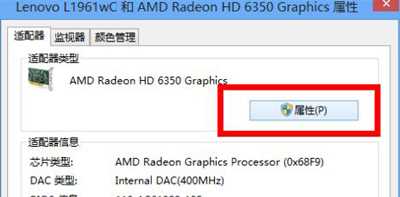
4、然后在graphics属性窗口中切换到“驱动程序”标签,点击“更新驱动程序”按钮,如图。
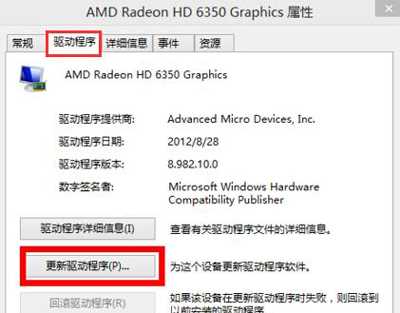
5、接下来在更新驱动程序软件界面选择“自动搜索更新的驱动程序软件”选项,如图。

