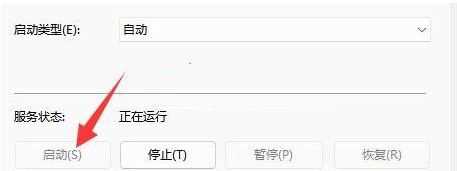Win11显示未安装音频设备怎么办?最近有用户询问这个问题,使用电脑播放音乐的时候,提示未安装音频设备,但是音响和耳机等设备都可以正常连接,这是怎么回事呢?针对这一问题,本篇带来了详细的解决方法,分享给大家。 ![]()
雨林木风Win11 64位超级纯净版 V2022 [电脑系统] 大小:5.4 GB 类别:雨林木风 立即下载
Win11显示未安装音频设备解决方法:
方法一、
1、首先,按【Win】键,或点击任务栏上的【Windows 开始徽标】,然后点击已固定应用下的【设置】。
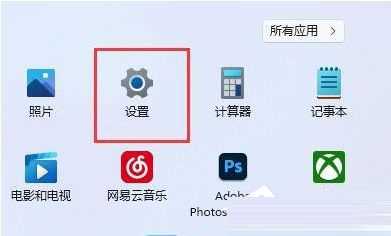
2、打开的设置(Win+i)窗口,左侧点击【Windows 更新】。
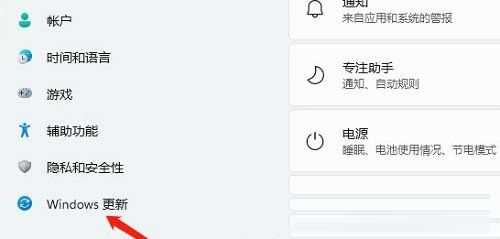
3、接着在更多选项下,点击【高级选项(传递优化、可选更新、活动时间以及其他更新设置)】。
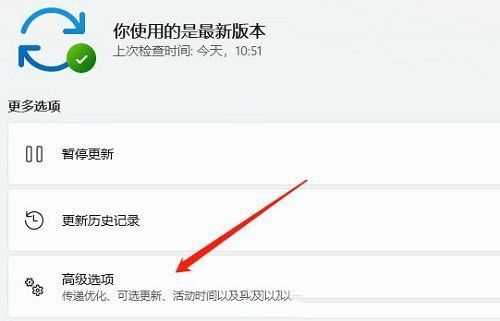
4、其他选项下,点击【可选更新(功能、质量和驱动程序更新)】。
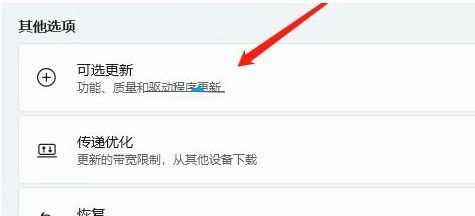
5、当前路径为:Windows 更新》高级选项》可选更新,点击【驱动程序更新】。
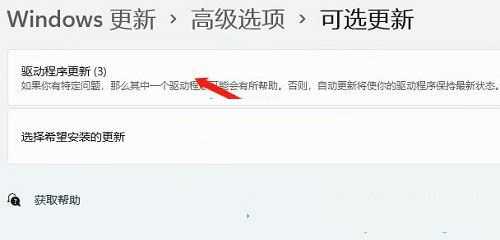
方法二、
1、右键点击任务栏上的【Windows 开始徽标】,然后选择【设备管理器】。
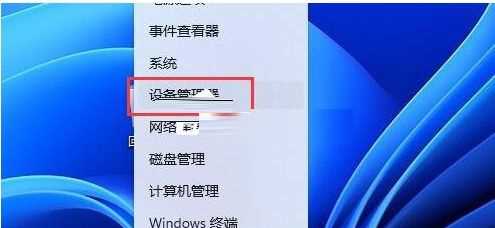
2、设备管理器窗口,在音频输入和输出下,右键点击【音频驱动】,在打开的菜单项中,选择【更新驱动程序】。
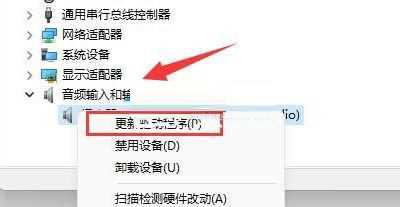
方法三、
1、首先,右键点击系统托盘图标中的【声音】,在打开的选项中,选择【声音问题疑难解答】。

2、接着,系统会自动打开疑难解答窗口,检测声音问题,以及给出相应的解答建议。
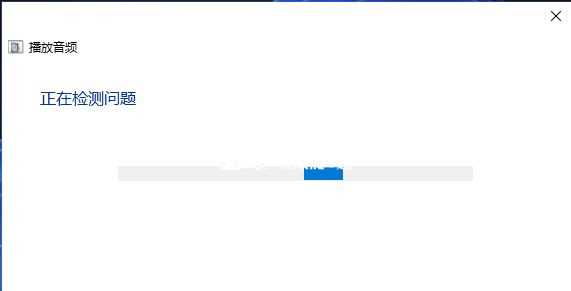
3、如果疑难解答没有检查出相关的声音问题,在详细的检查报告中也没有给出任何修改建议,那只能考虑使用其它方法解决。
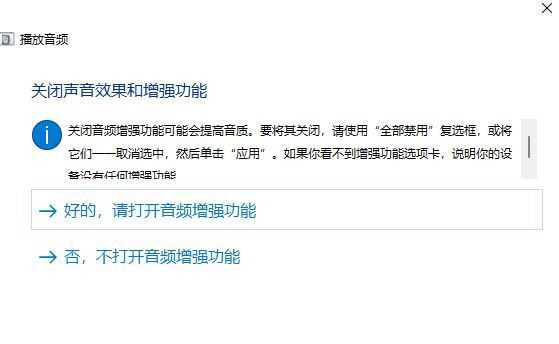
方法四、
1、按【 Win + X 】组合键,或右键点击任务栏上的【Windows 开始徽标】,在打开的隐藏菜单项中,选择【运行】。
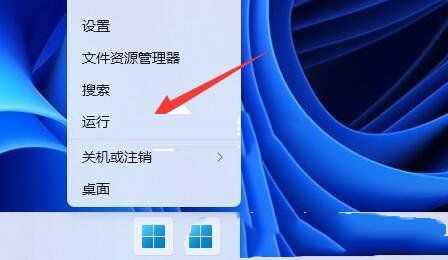
2、运行窗口,输入【services.msc】命令,按【确定或回车】,打开服务。
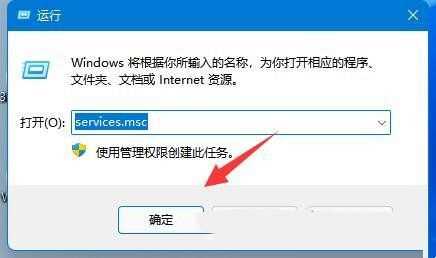
3、服务窗口,找到并双击打开名称为【Windows Audio】服务。
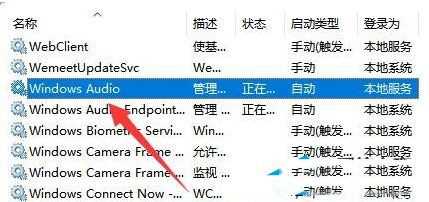
4、最后,将启动类型改为【自动】,并点击服务状态下面的【启动】,再点击【确定】保存即可。