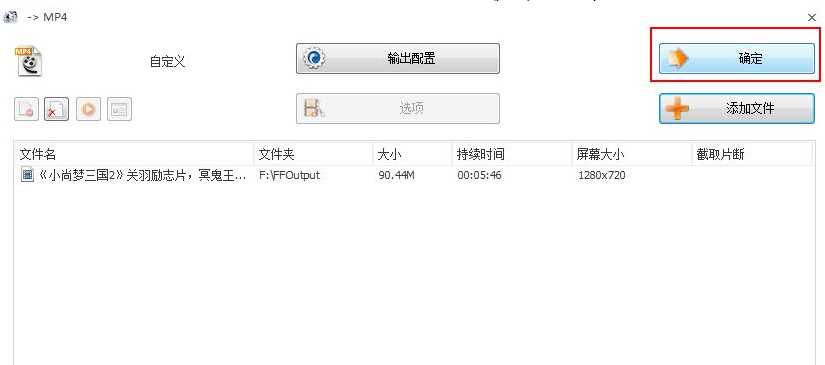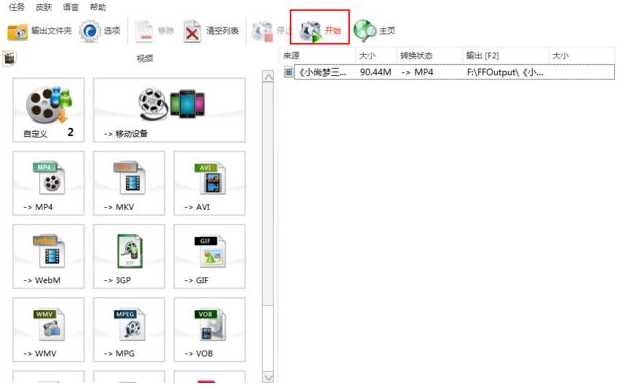格式工厂是很人都在使用的视频剪辑软件之一,这款软件中包含了很多的功能,整体的的操作又简单易上手,一些新手小白想要通过软件来剪辑视频,但是不知道要怎么操作,没有关系,针对这个问题,今日的软件教程我就来和广大用户们分享具体的操作步骤,希望今天的内容可以给更多人带来帮助。 ![]()
格式工厂 V5.12.4 电脑版 [电脑软件] 大小:96.96 MB 类别:媒体工具 立即下载

格式工厂新手剪辑视频方法教程分享第一步:首先你需要下载安装好格式工厂软件,然后打开进入主界面,如下图所示,在界面的左侧为多种转换类型,你可以点击选择想要转换完成的格式,我以MP4格式为例,点击界面中的MP4选项,然后进入该界面(如图所示)。
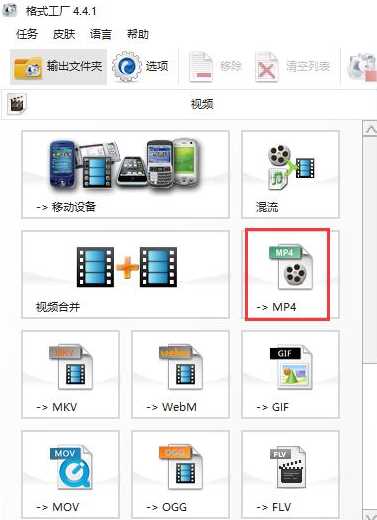
2、进入到MP4界面后,你需要先将视频文件添加到软件中,点击下图中的添加文件选项,然后将视频文件导入进来。导入完成后在界面就会显示出刚添加进来的视频文件。然后我们进行下一步操作(如图所示)。
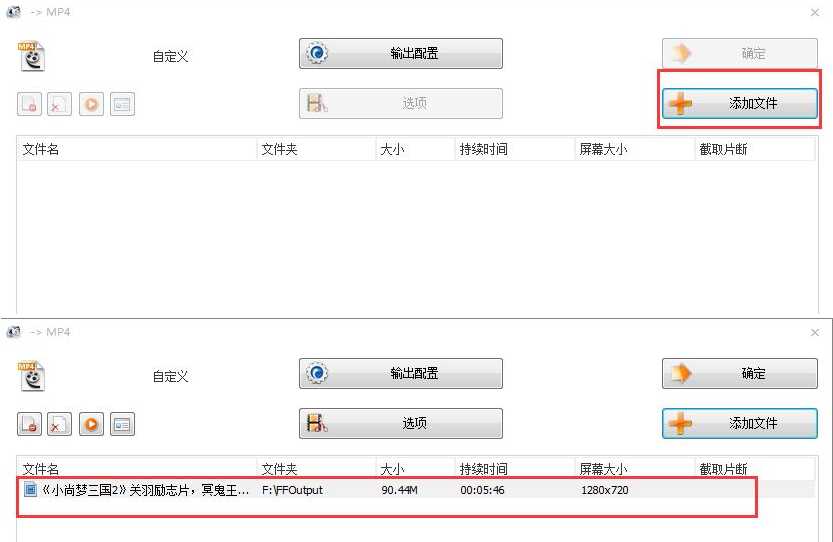
3、先点击添加进来的视频文件,然后再点击文件上方的选项,或者鼠标右键点击视频文件,在弹出的菜单栏中点击选项,然后进入视频文件剪辑窗口,接下来我们开始剪辑视频文件(如图所示)。
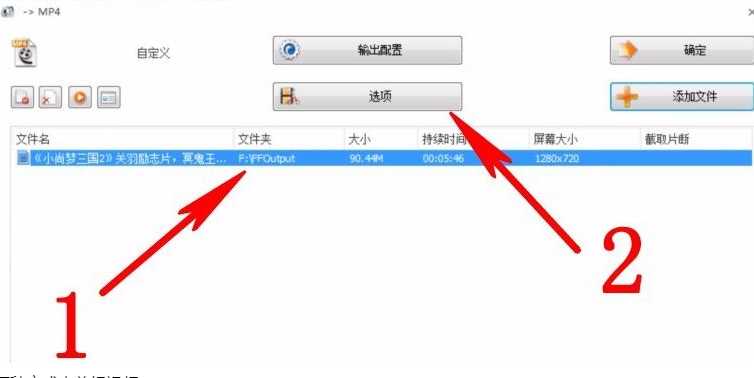
4、你可以通过两种方式来剪辑视频。
方法一:如下图所示,在界面下方有开始时间和结束时间两个选项,我们可以自行填写好开始时间和结束时间,填写完成后就可以进行剪辑了。
方法二:点击时间轴选需要剪辑的位置,然后点击【开始时间】选择好开始时间,再点击时间轴选好结束时间点击【结束时间】,然后剪辑位置就选好了, 最后点击确定(如图所示)。
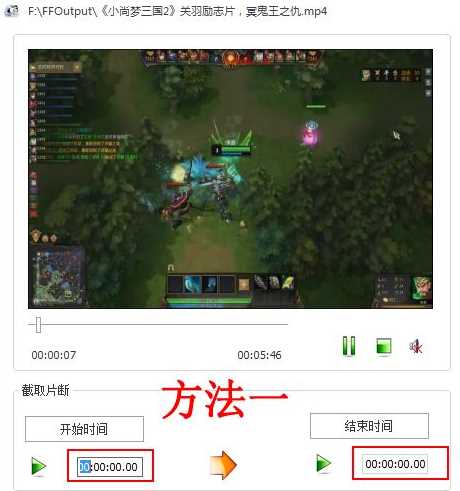
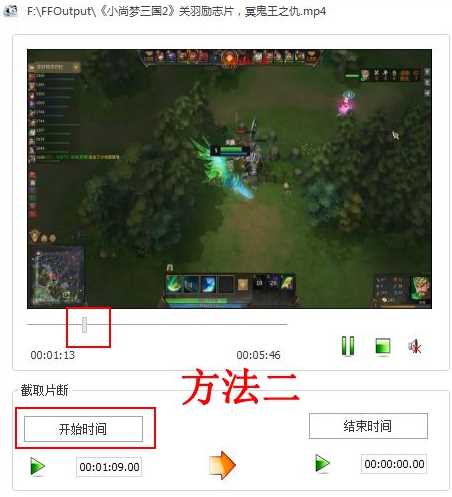
5、视频剪辑设置完成后,点击确定进入下图中图一的界面,我们再点击界面上的的确定按钮就可以返回到格式工厂软件的主界面,在界面右侧会出现一个任务栏,这个就是你添加进来的剪辑设置完成后视频文件,然后我们点击界面上方的开始选项就可以了。你耐心等待进度条完成后就表明视频已经剪辑成功的,我们可以点击界面左上角的输出文件夹选项,就可以找到刚刚完成的视频(如图所示)。