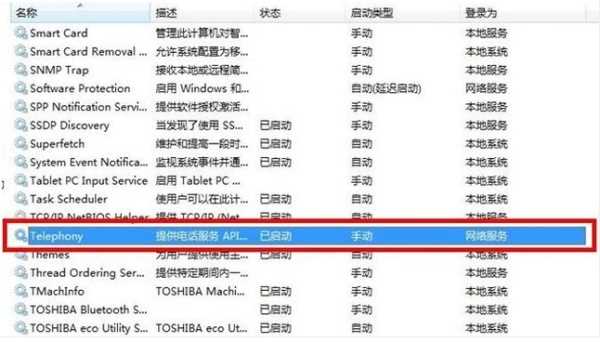我们的win7电脑在开机后都会自动连接网络,有些用户在使用过程中出现了错误711的提示,网络就会断开,那么这个问题是怎么回事,要如何才能够解决,今日win7教程就来分享解决方法,有需要的用户欢迎来纯净之家获取解决方法。 ![]()
Win7 64位旗舰版,带USB3.0,NVMe驱动 V2023 [电脑系统] 大小:5.82 GB 类别:其他版本 立即下载
win7网络连接错误711的解决方法:
1、双击打开电脑上的计算机,将“C:WindowsSystem32”复制到上方的地址栏中,并回车定位到处,选中“LogFiles”文件夹右击选择“属性”打开。
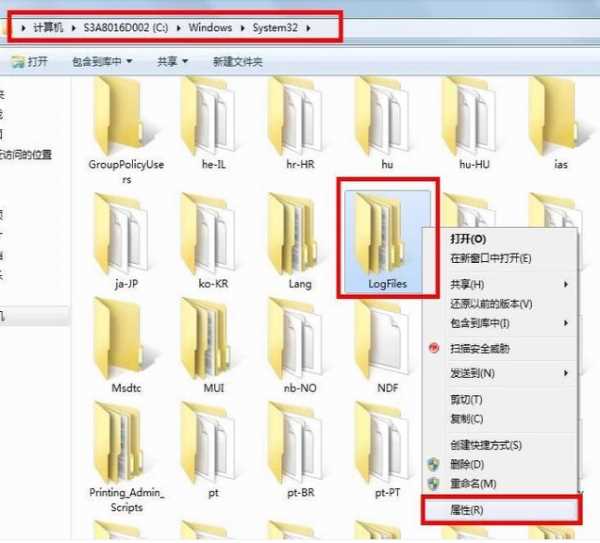
2、在打开的窗口中,点击上方的“安全”选项卡,点击下方的“高级”按钮。
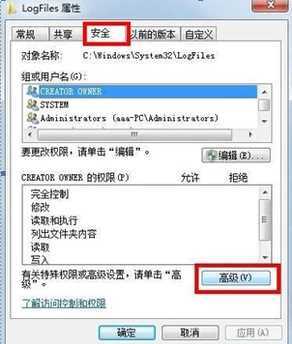
3、接着点击上方的“所有者”选项,点击左下角的“编辑”按钮。
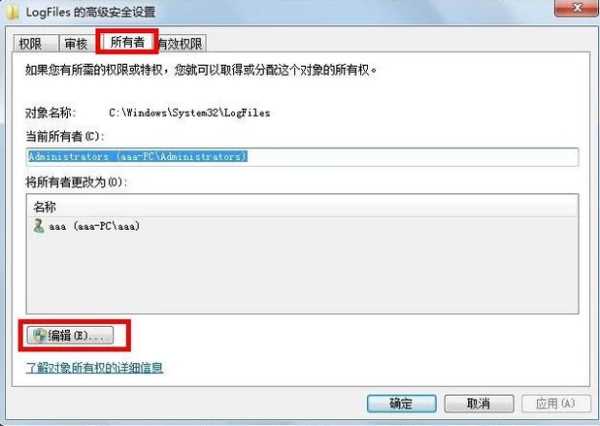
4、选中当前使用的账户“aaa”,点击确定。
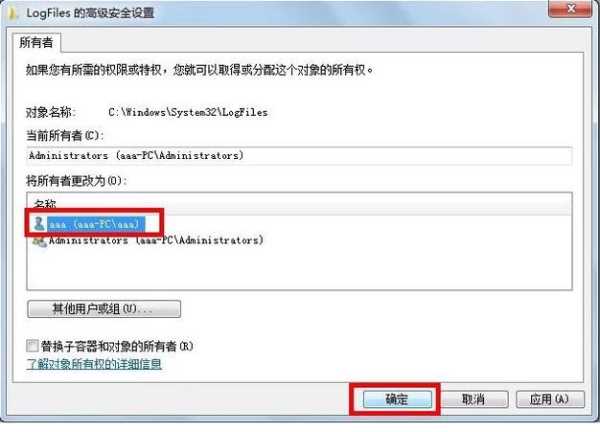
5、在弹出的提示框中点击“确定”。

6、然后点击下方任务栏中的开始,选择菜单选项中的“计算机”右击选择“管理”打开。
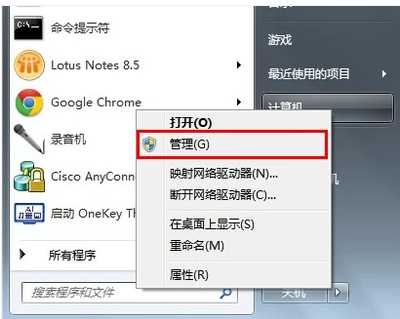
7、进入新界面后,点击“服务和应用程序”下方的“服务”选项。
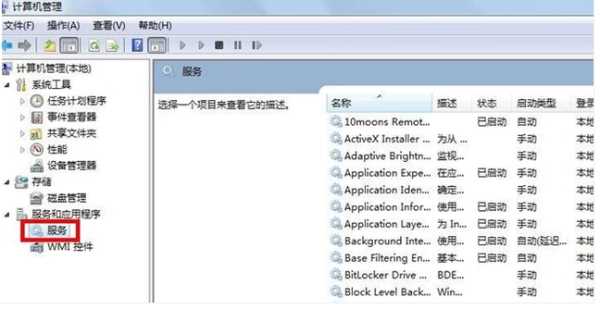
8、找到右侧中的“Remote Access Auto Connection ManagerRemote”,如果未开启的话,选中右击选择“启动”选项。
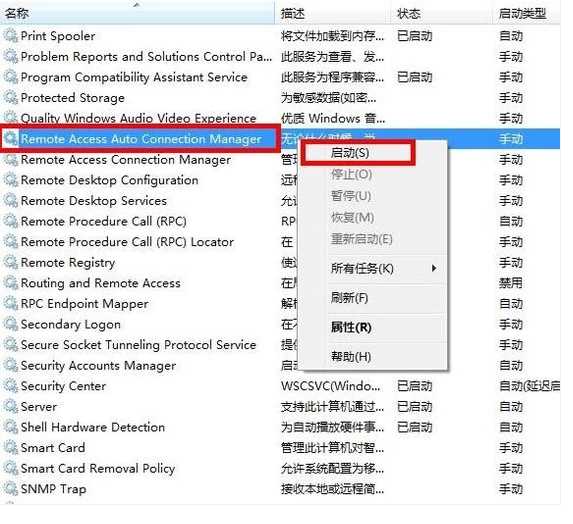
9、接着找到“Access Connection Manager”,如果未开启的话,选中右击选择“启动”。
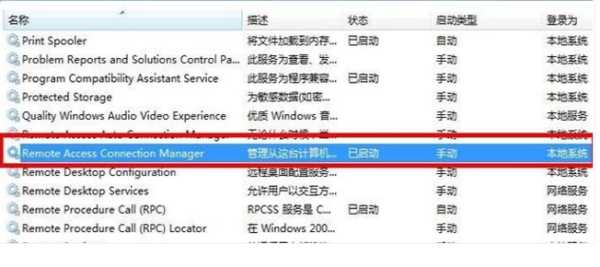
10、然后找到“Telephony”选项,如果处于未开启的状态,选中右击选择“启动”选项即可解决问题。