win7如何更改桌面背景-win7桌面背景更改教程?
漂亮的桌面背景不仅能使我们的电脑美丽,还能让我们在使用时获得更好的体验。然而,许多人不知道如何改变桌面背景。事实上,它可以在个性化设置中改变。让我们跟随教程来操作看看。
win7桌面背景更改教程
方法一:
1、首先右键点击桌面空白处,选择“个性化”
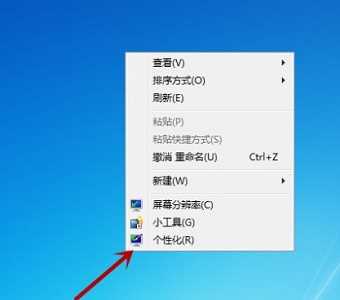
2、在图示位置找到“桌面背景”
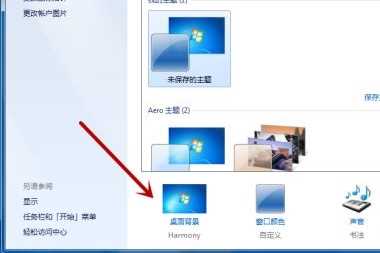
3、根据图示进行操作,点击“浏览”选择需要的图片。
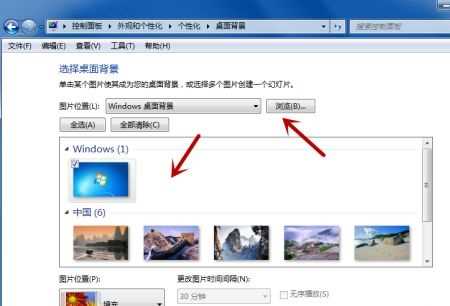
4、我们还可以同时选择多张图片,并设置时间间隔让他们每隔一段时间轮换播放。

5、最后点击“保存修改”,就可以看到我们更换的桌面背景了。

方法二:
1、如果我们只需要一张图片作为桌面背景,可以直接找到那张图片。
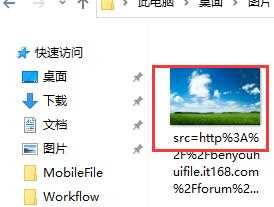
2、右键选中它,点击“设置为桌面背景”即可。
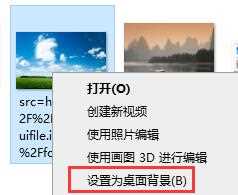
以上就是win7桌面背景更改教程了,大家学会了就快去将自己喜欢的图片更改为桌面背景吧。
win7桌面背景
