很多用户都觉得Mac电脑安装双系统后不好转换,那么可以选择在Mac上安装虚拟机,这是目前比较便捷的方法了,也能正常使用Win7系统所有服务,接下来的介绍,就是大家想要了解的苹果Mac虚拟机如何安装Win7系统了,希望大家看完能有收获。 ![]()
史上最小的Win7精简版 V2022 [电脑系统] 大小:5.82 GB 类别:其他版本 立即下载
苹果Mac虚拟机安装Win7系统流程
这里以免费的虚拟机Virtual Box为例;
启动 Virtual Box 以后,点击窗口左上角的“新建”按钮;
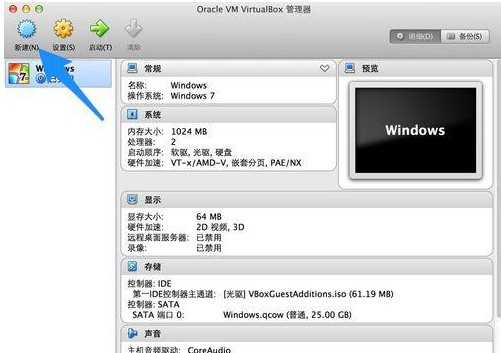
接下来为虚拟取一个名称,可随意取。系统类型保持不变,版本在下拉列表中选择Win7。点击“继续”按钮;
注:如果你安装的是 Win64系统的话,在下拉列表中选择时,请选择Win7(64 bit)。
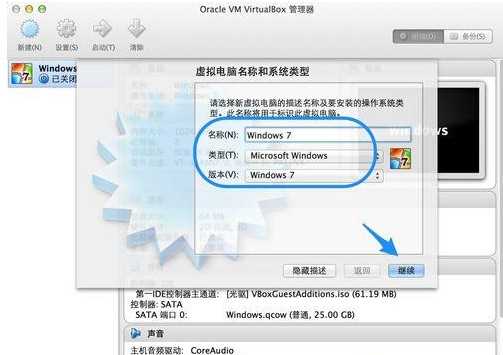
然后为虚拟机分配内存,由于 Windows 7 系统消耗的内存比较大,建议分配 2G 内存(即2048MB)。点击“继续”按钮;
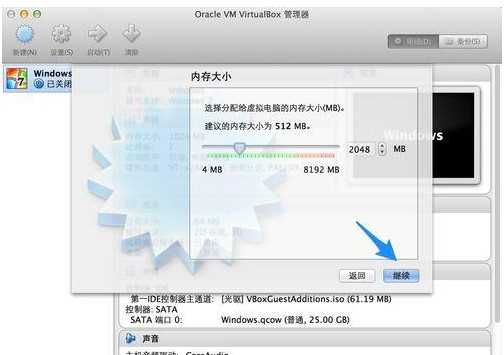
随后选择“现在创建硬盘”选项,由于是虚拟机系统,只会在上面处理一些简单的事务,默认25G储存容量就行了。点击“创建”按钮就可以了;
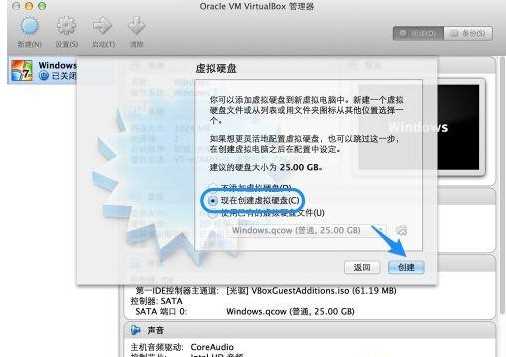
接下来选择虚拟机硬盘文件的类型,保持默认即可,即 VDI磁盘映像;
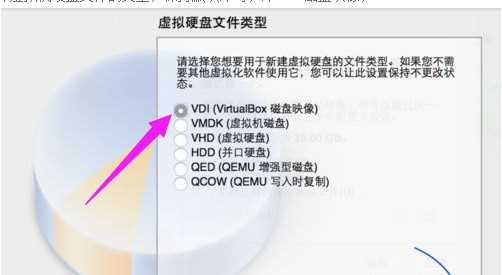
这里是虚拟机磁盘的类型,建议是选择“动态分配”类型,这样可以为你节约不少磁盘空间;
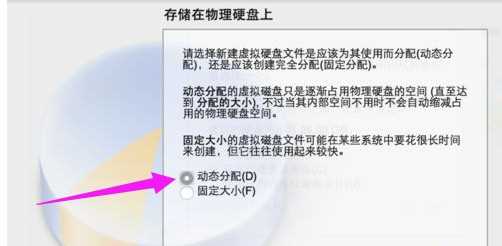
然后是虚拟机文件的停在位置和大小,建议虚拟机文件位置保持默认就好。如果你觉得虚拟机硬盘容量太小的话,在这里可以根据自己的实际需要来修改。最后点击“创建”按钮;
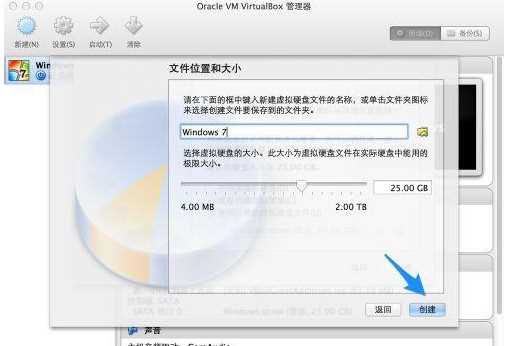
新的虚拟机创建好以后,选中左侧新建的虚拟机,再点击窗口顶部的“启动”按钮;
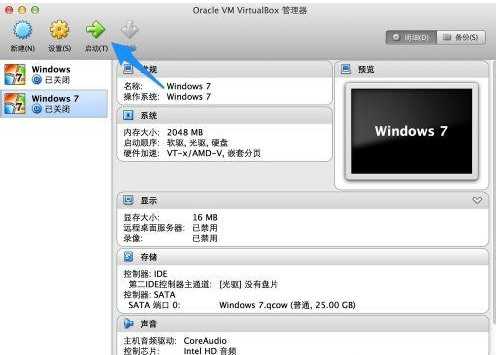
由于新的虚拟机中没有安装系统,所以虚拟机中的屏幕上提示我们没有可用启动系统。此时还会弹出一个让我们加载安装系统光盘映像的窗口,请接着往下看下载。
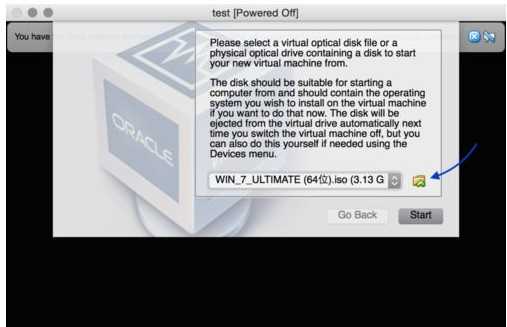
要在真实物理上安装一个操作系统,需要操作系统的镜像光盘文件。在虚拟机上安装操作系统也是一样,不过只需要操作系统的镜像文件就可以了;
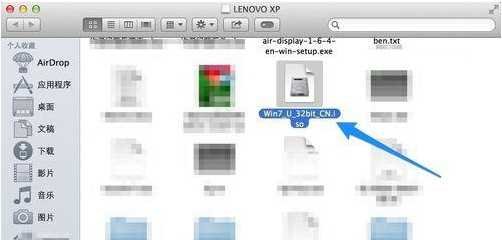
这个文件一会儿我们会在虚拟机上安装 Windows 7 时要用到。在虚拟机窗口中,点击底部的“光盘”图标;
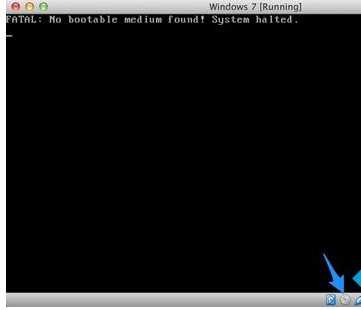
随后在弹出的选项中,点击“Choose a virtual CD/DVD disk file...”选项;
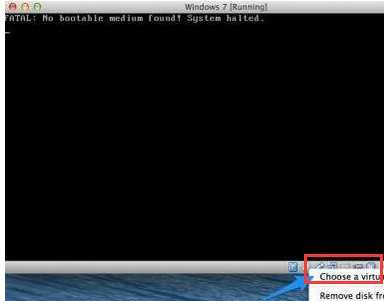
在弹出的选择镜像文件窗口中,选择我们之前准备好的 Windows 7 镜像 iSO 文件,点击“打开”按钮;
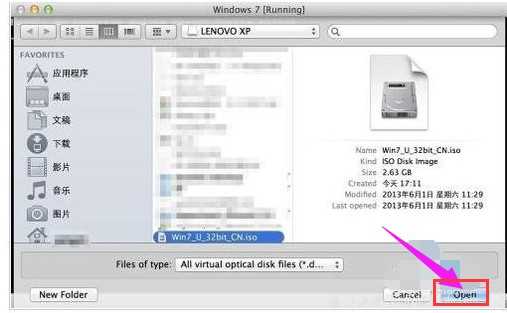
接下来我们在 Mac 系统的顶部 Virtual Box 的 “Machine” 菜单中,点击“Reset”选项(也可按键盘上的 command+R 键),重新启动虚拟机;
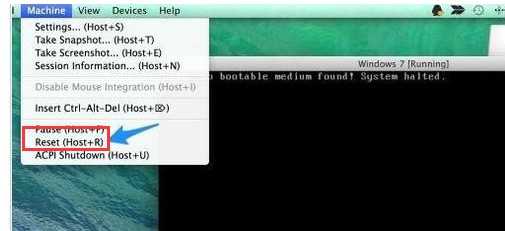
随后会提示我们是否确定要重新启动当前虚拟机,点击“Reset”按钮继教;
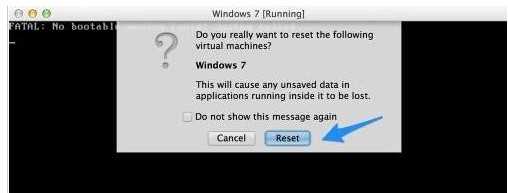
等待虚拟机重新启动以后,就可以看到已经从光盘镜像上启动Win7的安装程序了;
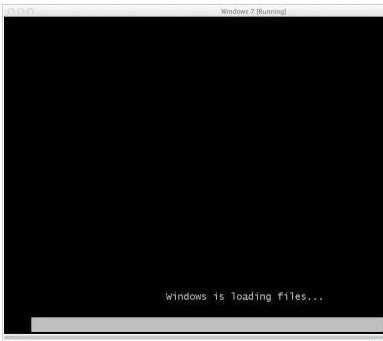
等待虚拟机进入 Win7 的安装界面以后,在语言,货币,键盘输入法这一面,建议保持默认设置,直接点击“下一步”按钮;

接下来点击“现在安装”按钮;

在协议条款中,勾选我同意,点击“下一步”按钮;
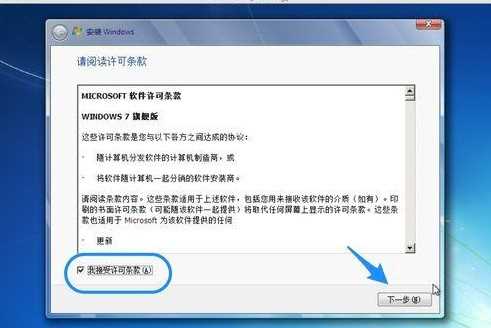
在安装系统的类型中,选择“自定义”一项;
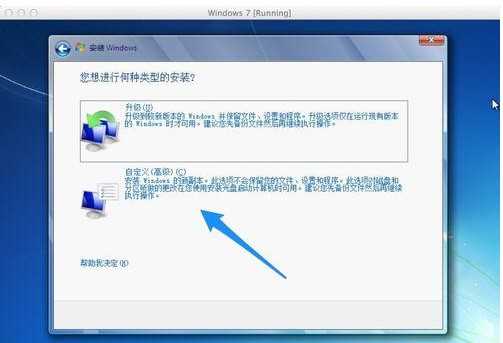
在安装系统的磁盘选项中,直接点击“下一步”按钮就好;
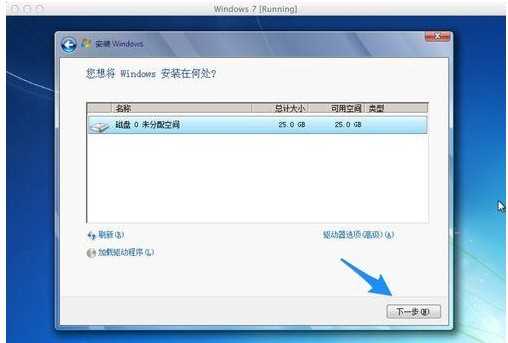
随后系统会自动在虚拟机上安装了,后面按提示选择操作就可以了;

另外在使用虚拟时,介绍二个快捷键的使用;
Command+F,切换到虚拟的全屏状态,方便在虚拟中操作。
Command+C,切换到窗口模式,回到 Mac 系统中。
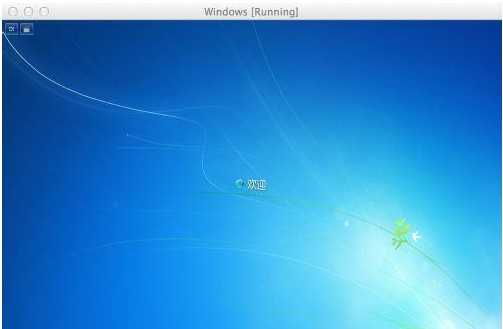
当我们首次进入到虚拟时,Virtual Box 会自动加载一个硬件支持的安装光盘。安装以后,可以有效提升虚拟机的运行性能。打开光盘以后,根据在虚拟机上安装的系统位数,选择相应的安装包,分为32位和64位。
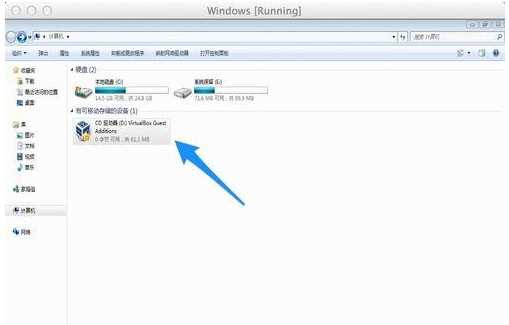
安装到此结束!
mac安装win7
