Win7电脑c盘怎么清理垃圾而不误删?最近有用户询问这个问题,电脑长时间使用,积累的文件越来越多,就会造成内存不足的情况,有没有方法可以清理而不误删呢?针对这一问题,本篇带来了详细的解决方法,操作简单,分享给大家,一起看看吧。 ![]()
深度技术 Win7 64位精简版系统(适度优化,永久激活) V2022 [电脑系统] 大小:5.82 GB 类别:深度技术 立即下载
Win7电脑c盘怎么清理垃圾而不误删?
1、清理系统临时文件、windows升级留下的windows.old文件。
2、同时按下【win+r】键,打开运行窗口,输入“%temp%”回车,这里存储的是系统临时文件。
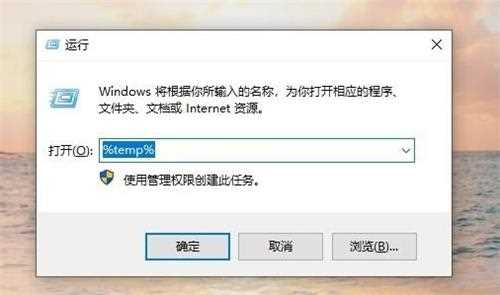
3、比如说网页浏览记录、各类收藏夹、安装软件等工作时留下来的临时文件,都是垃圾文件来的,可以全部删除。不过很多缓存垃圾不能删除,会出现一个弹窗,你在“为所有当前项目选择执行此操作”前面打钩,随后点击跳过就行了。
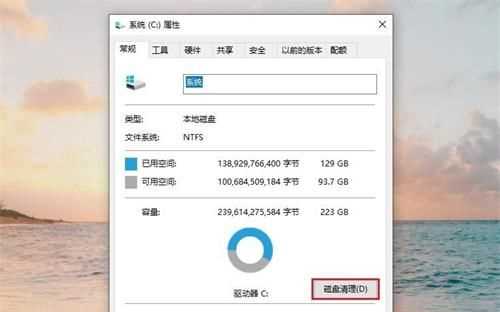
4、接下来清理windows.old文件,windows升级之后,会将旧的系统文件放在windows.old文件夹,目的是防止升级之后系统出现bug等问题,让用户可以回滚到之前的windows版本。
5、如果系统安装之后经过几天的使用,都没有发现问题的话就可以将这个文件清理掉,因为它占用了10G左右。操作如下:
(1)打开“此电脑”,右键点击c盘,选择“属性”,打开“磁盘清理”。
(2)找到“以前的windows安装”选项,勾选它,点击确定清理。
(3)定时清理下载文件夹和文档,将大文件转移到其他分区(非c盘的空间比较大的分区,比如D盘)。
(4)在窗口左侧栏点击“下载”,这里存放的是在网页下载的一些东西,包括软件、文档、视频等等,将不需要的文件删除。比如说下载的软件安装包安装完毕后就没用了,清理后还能腾出空间。
(5)如果有重要的下载文件,可以进行转移到非c盘比较大的分区,比如D盘。系统桌面也一样,其路径也在c盘,所以不要在桌面放太多大的文件。
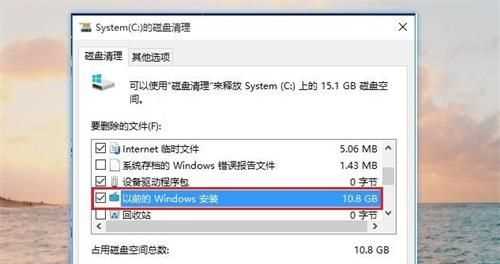
6、系统启用了休眠功能后,可以保存当前内存中的所有数据至硬盘后关闭电源,再次开机还能够很快恢复到关机前的状态,免去开机加载的复杂过程。产生的休眠文件会很大,有时候高达10G+的容量,非常占地方。
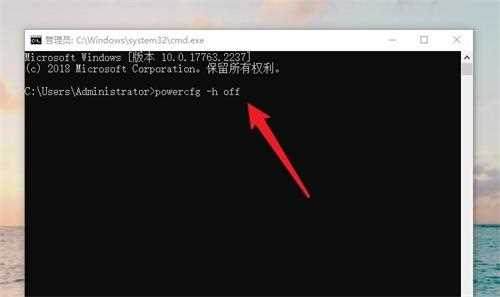
7、同时按【win+r】键打开运行,输入“cmd”回车打开命令提示符窗口。
8、输入“powercfg -h off”命令并回车,即可关闭休眠功能,同时休眠文件也会自动删除。
win7 c盘清理
