win7笔记本是自带移动热点功能的,能开启热点给手机设备连接上网,节省手机数据使用还能提高网速,不过有很多小白用户,还不知道Win7笔记本怎么开启WiFi热点的,所以接下来,我教大家Win7笔记本开启共享热点的方法。 ![]()
系统之家win7纯净版64位镜像(支持USB3.0) [电脑系统]
大小:5.82 GB 类别:系统之家 立即下载操作步骤
1、首先,通过任务栏左下角的搜索功能搜索“CMD”,在搜索结果中找到CMD程序后用鼠标右键,选择“以管理员身份运行”。
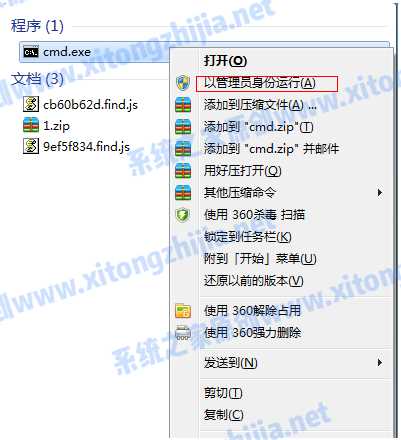
2、然后输入“netsh wlan set hostednetwork mode=allow ssid=4Gtest key=12345678”命令按回车键,其中ssid是无线网络名称、key是无线网络密码,然后按回车键继续。

3、无线网络设置完毕后,打开“网络共享中心”进入下一步。

4、点击“更改适配器设置”。

5、右键点击“无线网络连接”,选择“属性”。
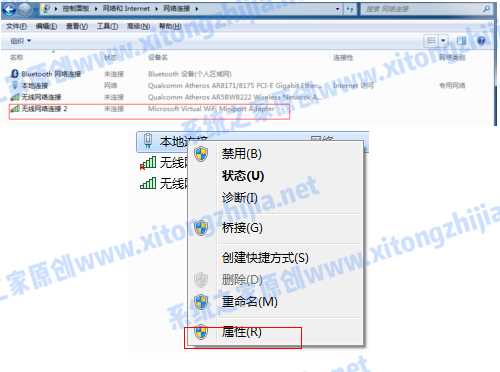
6、先将界面切换到“共享”选项,在“允许其他网络用户通过此计算机的 Internet 连接来连接”前方的复选框打上勾,然后点击“确定”。
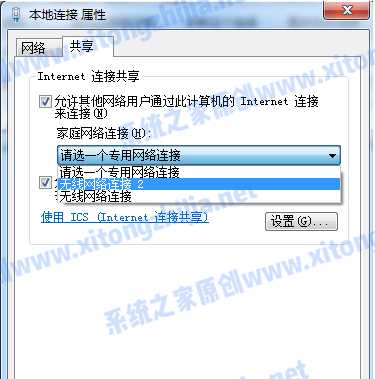
7、重新打开“命令提示符”,并输入“netsh wlan start hostednetwork”命令按回车键。

8、以上设置完毕后,点击网络连接就可以看到设置好的win7热点了。

