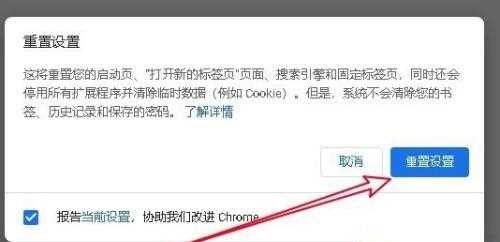谷歌浏览器是一款很多人都在使用的网页浏览工具之一,最近有些用户发现双击或者是右键都打不开软件,面对这个情况不知道怎么解决,这种情况有两种解决方法,一种是在目标位置加入字段,另一种是重置谷歌浏览器,本期的软件教程我就来讲解一下这两种方法的操作步骤,希望今日的内容能够解答用户们的问题。 ![]()
谷歌浏览器 V111.0.5563.65 官方版 [电脑软件] 大小:1.27 MB 类别:网络软件 立即下载
谷歌浏览器打不开解决方法
方法一:
1、在Windows10系统桌面找到安装好的谷歌浏览器图标,右键点击该图标,在弹出菜单中选择“属性”的菜单项。

2、然后在打开的谷歌浏览器属性窗口中点击“快捷方式”的选项卡。
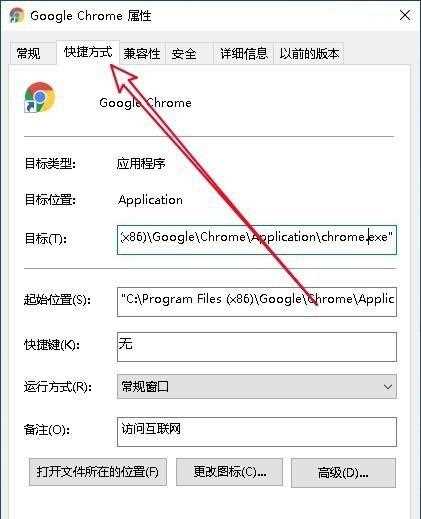
3、然后在打开的快捷方式窗口中,找到“目标”的设置文本框,在文字的最末尾输入-no -sandbox,然后点击确定按钮。
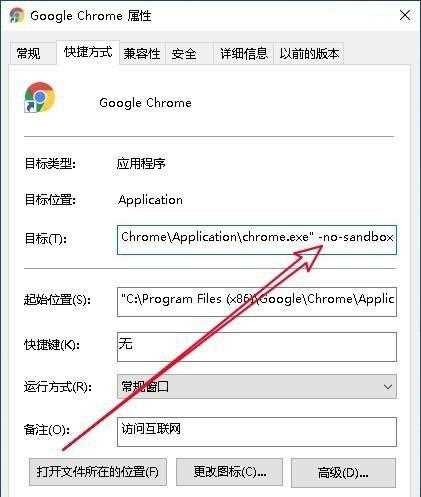
4、这样双击谷歌浏览器的图标,就可以打开浏览器,只是提示稳定性和安全性会有所下降的提示。
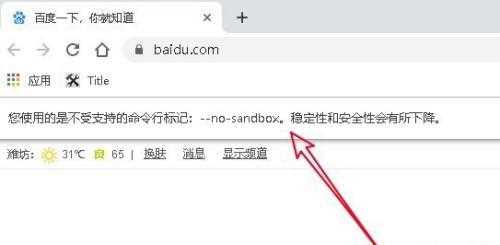
方法二:重置谷歌浏览器
1、这时我们在打开的浏览器软件主界面,点击右上角的“主菜单”按钮。
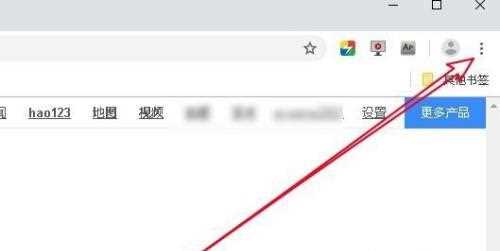
2、然后在弹出的主菜单中我们点击“设置”的菜单项。
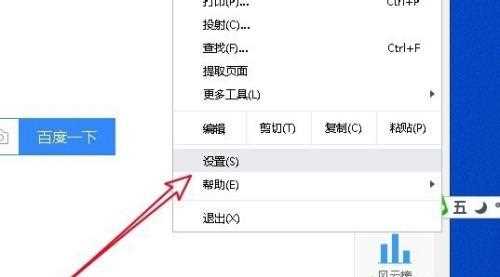
3、在打开的谷歌浏览器设置窗口中,点击左侧边栏的“高级”下拉按钮。
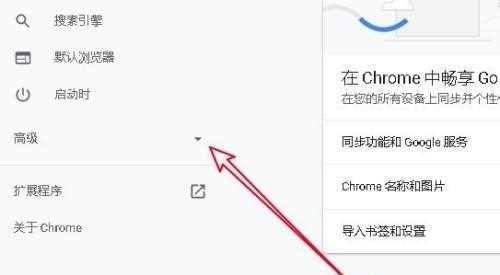
4、接下来打开的高级下拉菜单中,我们点击“重置并清理”的菜单项。
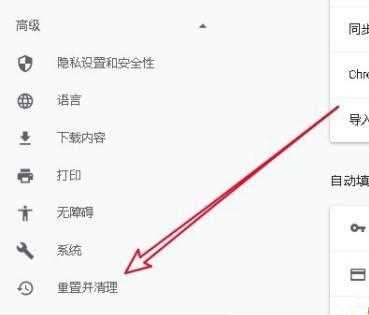
5、然后在右侧的窗口中可找到“将设置还原为原始默认设置”的快捷链接。
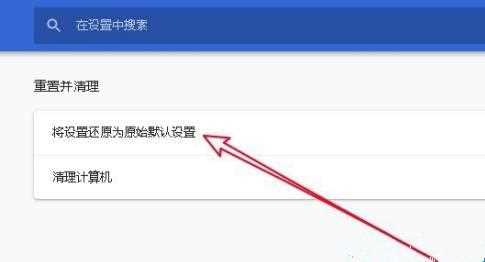
6、接下来就会打开“重置设置”的确认窗口,点击窗口中的“重置设置”按钮就可以了。