正常来说,我们的电脑中都会有很多可以查看图片的软件,那么就会出现在打开图片的时候需要选择程序,其实这个是可以设置默认的,那么win11如何设置图片打开方式,关于这个问题我今日就来为大伙进行讲解,让我们一起来了解看看吧。 ![]()
电脑公司 Ghost Win11 64位 正式版 V2022.02 [电脑系统] 大小:5.4 GB 类别:电脑公司 立即下载
Win11设置图片打开方式的方法
1、首先右键想打开的照片,选择“打开方式”。
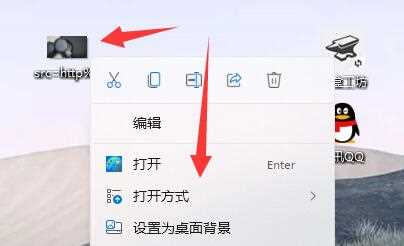
2、然后在其中使用“画图”或“照片”打开它。

3、如果无法使用,可以尝试右键开始菜单打开“设置”。

4、然后进入左边“应用”打开“默认应用”。

5、然后在其中找到想要使用的打开方式。

6、在其中将所有图片格式都设置为该软件即可。
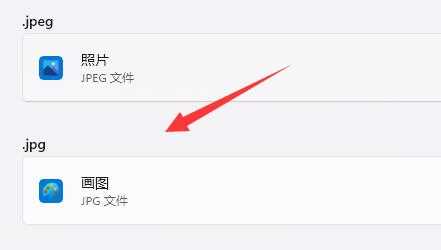
上述内容就是关于问题win11如何设置图片打开方式的相关解答,希望本篇文章的内容能够帮助到广大网友。
图片打开方式
