最近有位win7系统用户在使用电脑的过程当中,发现鼠标不能动了,用户不知道怎么解决这个问题,为此非常苦恼,那么win7鼠标不能动怎么解决呢?下面为大家分享win7的解决方法。
鼠标不能动解决方法:
1.首先,我们就要进入系统的控制面板,在控制面板设置鼠标的驱动,那么怎么进入控制面板呢,点击左下角的开始菜单项,再点击右侧的控制面板,就可以进去了,如图所示:
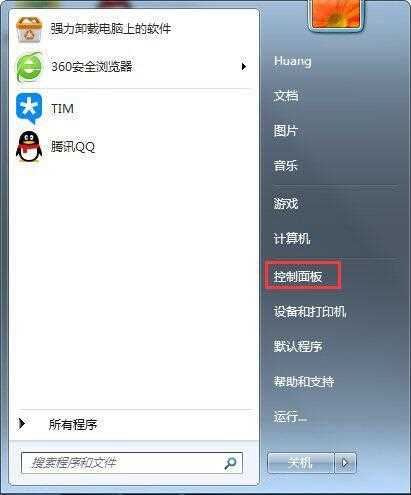
2.点击一下控制面板就到了这里,之后再按住右侧的边框条,往下拉,就能找到鼠标选项了,如图所示:
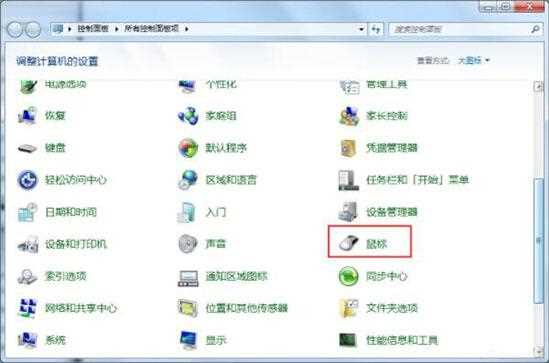
3.接着我们再双击一下鼠标图标,就到了这里,我们再点击一下硬件,如图所示:
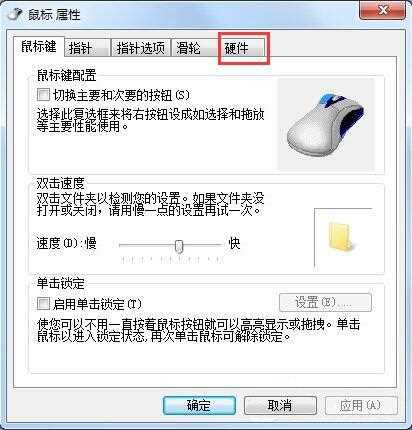
4.点击一下硬件后,就到了这里,我们再点击一下属性,如图所示:
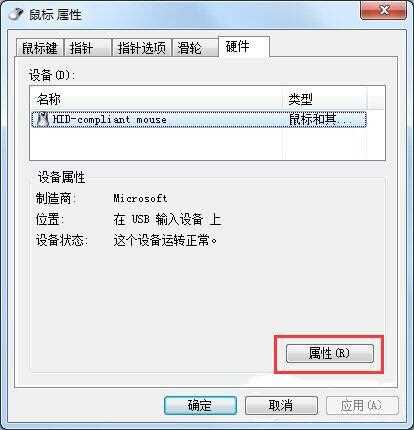
5.点击一下属性后,就到了这里,我们再点击一下更改设置,红线处所示:这里需要说明的是我的显示的是:这个设备运转正常,以为我的鼠标正常,你的鼠标不能移动,一般会显示这个设备已经禁用。如图所示:
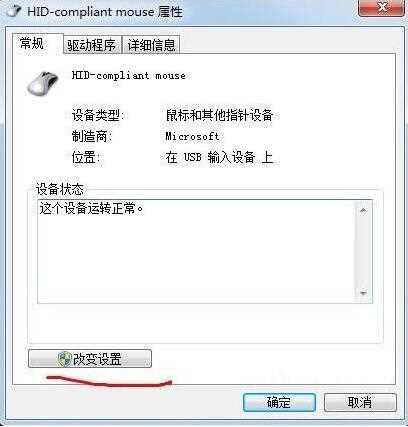
6.点击一下更改设置后就到了这里,我们再点击一下驱动程序,如图所示:
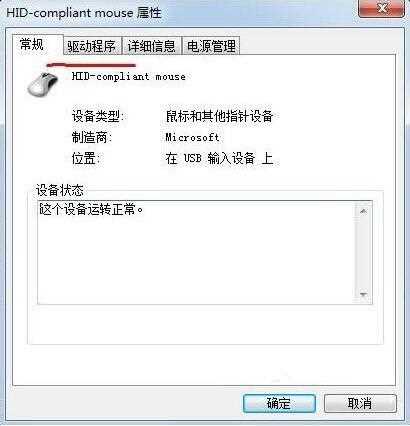
win7相关攻略推荐:
win7系统中IE浏览器打开网页失败怎么办?具体解决方法
win7电脑桌面图标太乱怎么办?详细解决步骤
win7系统不可以拷贝大于4g文件详细解决步骤
7.点击一下驱动程序后就到了这里,我们再点击一下更新驱动程序,如图所示:
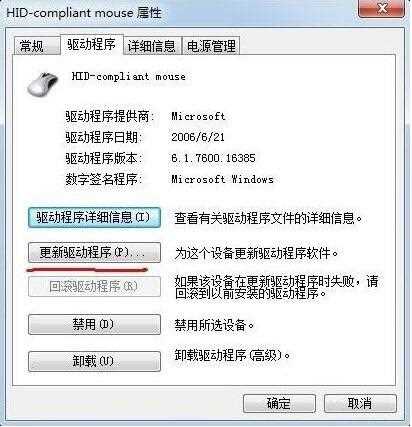
8.点击一下更新驱动程序后,会弹出对话框,我们选择确定就行了,更新安装完成后,再点击一下确定,退出就行了。回来看看鼠标是不是已经好了呢。
win7鼠标不能动的解决方法就为小伙伴们详细分享到这里了,如果用户们使用电脑的时候碰到了相同的情况,可以根据上述方法步骤进行操作哦,希望本篇教程能够帮到大家,更多精彩教程请关注软科小院网。
