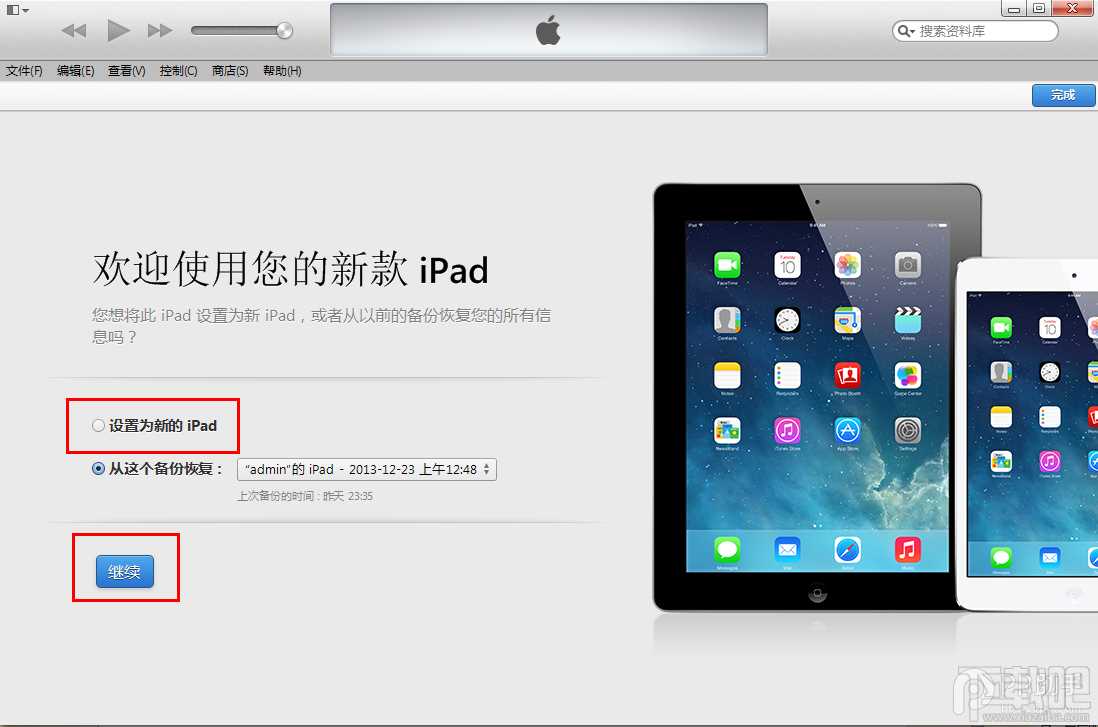iPhone、iPad、iTouch升级iOS9最简单方法莫过于在WiFi网络下直接使用系统更新功能进行升级,但是无线无疑比有线网络速度会慢一点,稳定性也欠佳,很容易出现固件下载失败、升级失败的问题。用迅雷下载iOS9固件,然后用iTunes更新无疑是最快最稳定的iOS9升级方法。
升级须知:
1.苹果可能很快就会关闭iOS8.4.1服务验证,关闭之后就不能再从iOS9降级到iOS8.4.1系统了。可参考苹果iOS8.4.1验证关闭时间查询网址。
2.iTunes升级方法支持已经越狱的苹果设备。
iOS9支持设备:
iPhone系列:iPhone 4s、iPhone 5、iPhone 5c、iPhone 5s、iPhone 6、iPhone 6 Plus
iPad系列:iPad Air 2、iPad Air、iPad mini 3、iPad mini 2、iPad mini、iPad 4、iPad 3、iPad 2
iPod系列:iPod touch 5
提示:iOS9虽说是针对旧型号做了特别优化,但我还是建议iPhone4s/iPad mini等比较早的苹果设备先观望一段时间之后再决定是否升级。
注意事项:
1.通过iTunes 恢复固件会导致清空iOS设备上所有的资料,建议先使用备份好重要资料,可参考iPhone苹果数据备份教程 iTunes备份教程。
2.已经越狱的苹果设备使用iTunes升级恢复可能会提示未知错误,不过放心!iPhone、iPad、iTouch升级恢复失败会自动进入恢复模式,连接iTunes 再恢复iOS 9固件一次就可以。
升级iOS9详细步骤升级方法一:iTunes升级
1. 根据机型下载对应的固件版本>>
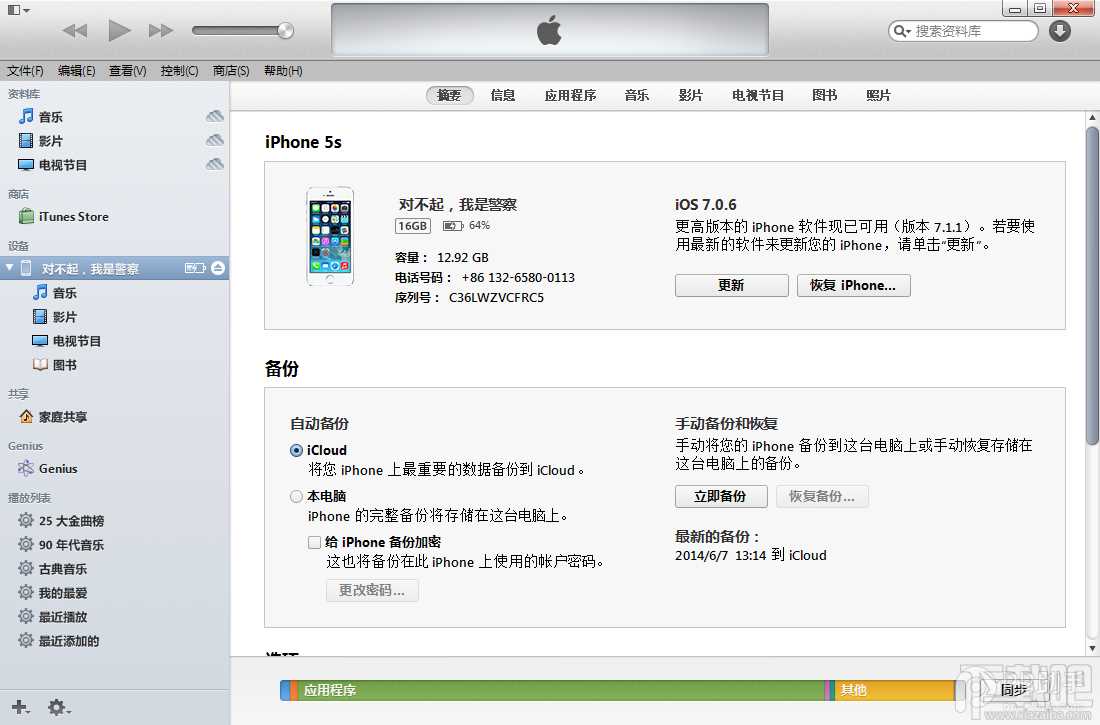
2. iPhone、iPad、iTouch 连接电脑,打开iTunes。
3. 按住键盘上Shift(上档键)+鼠标左键点击iTunes的"更新恢复"功能。
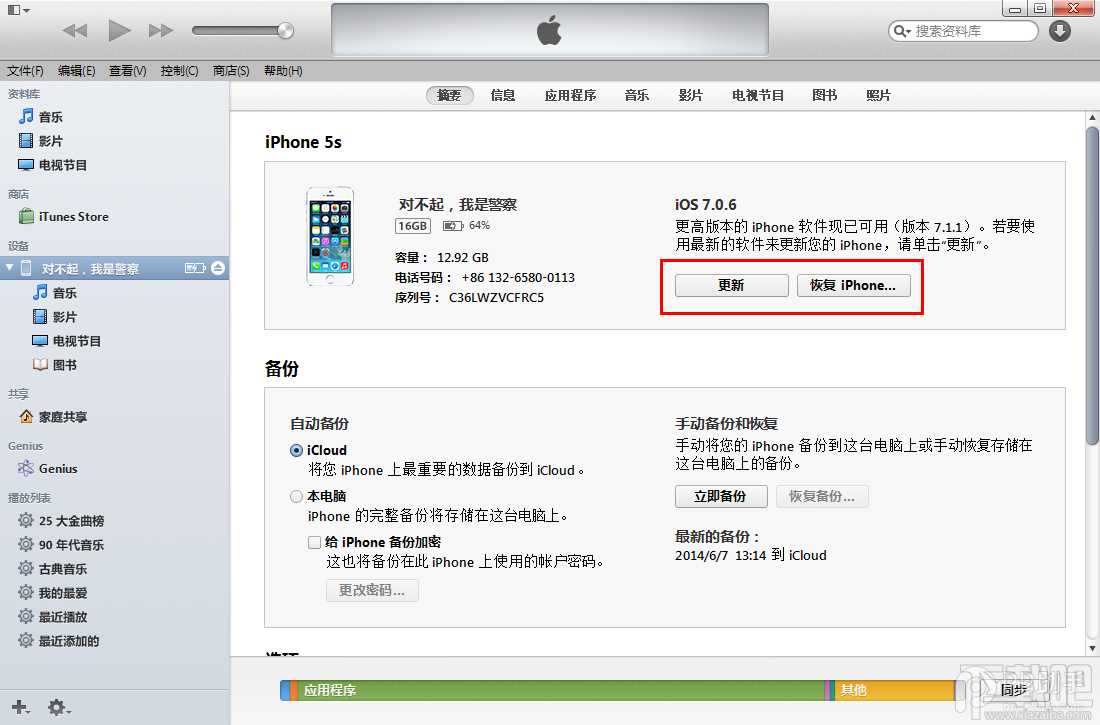
4.iTunes会弹出对话窗--请选择已经下载好的固件--点击更新--等待iTunes运行。
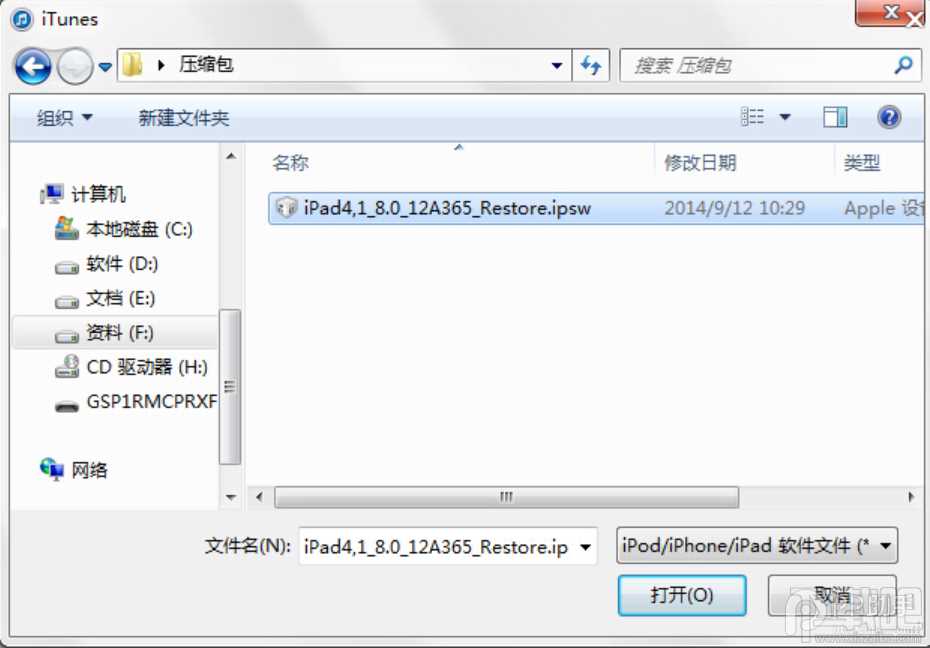
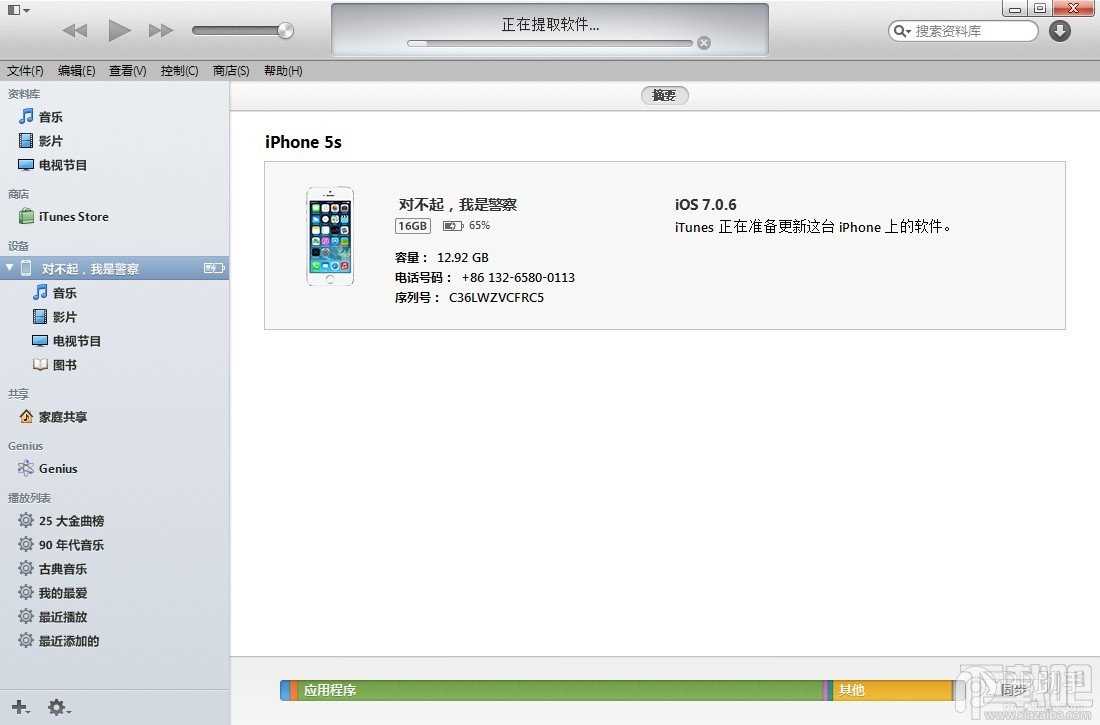
5. 成功升级 恢复iOS9后按照系统提示激活设备就可以正常使用了。
如果通过iTunes升级iOS9失败,建议按照方法二再次进行升级。
升级方法二:DFU模式、恢复模式强制升级
1.打开iTunes,断开iOS设备与电脑的连接。长按【home键】+【电源键】8秒强制关机 -- 关机后长按【home】键8秒--通过USB数据线连接电脑,或者请把设备链接电脑,先按住电源键2~3秒,然后继续同时按住电源键和Home键,持续到第10秒的时候,请立即松开电源键,并继续保持按住Home键,直到在电脑上看到识别到DFU状态下的USB设备时就进入到DFU模式了,这个时候iTunes会自动或者手动启动。
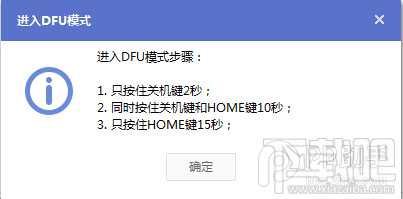
2.iTunes会自动检测到一台等待恢复的设备,点击确定:
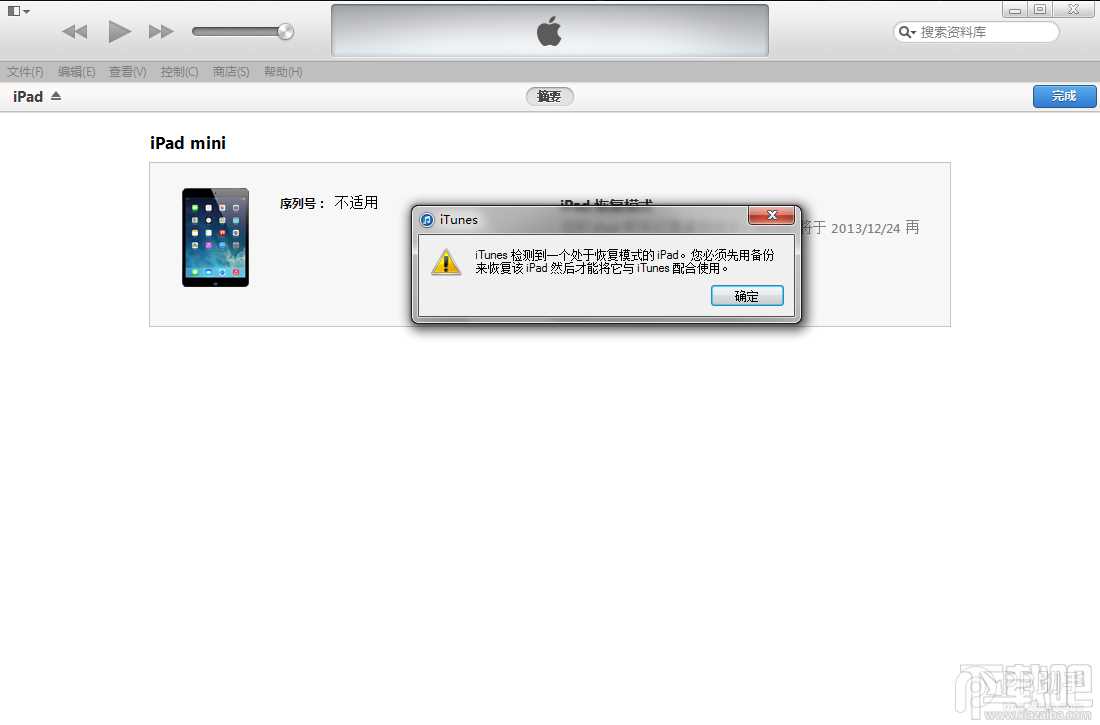
3.按住键盘上的shift键+iTunes上的“恢复”,选择固件:
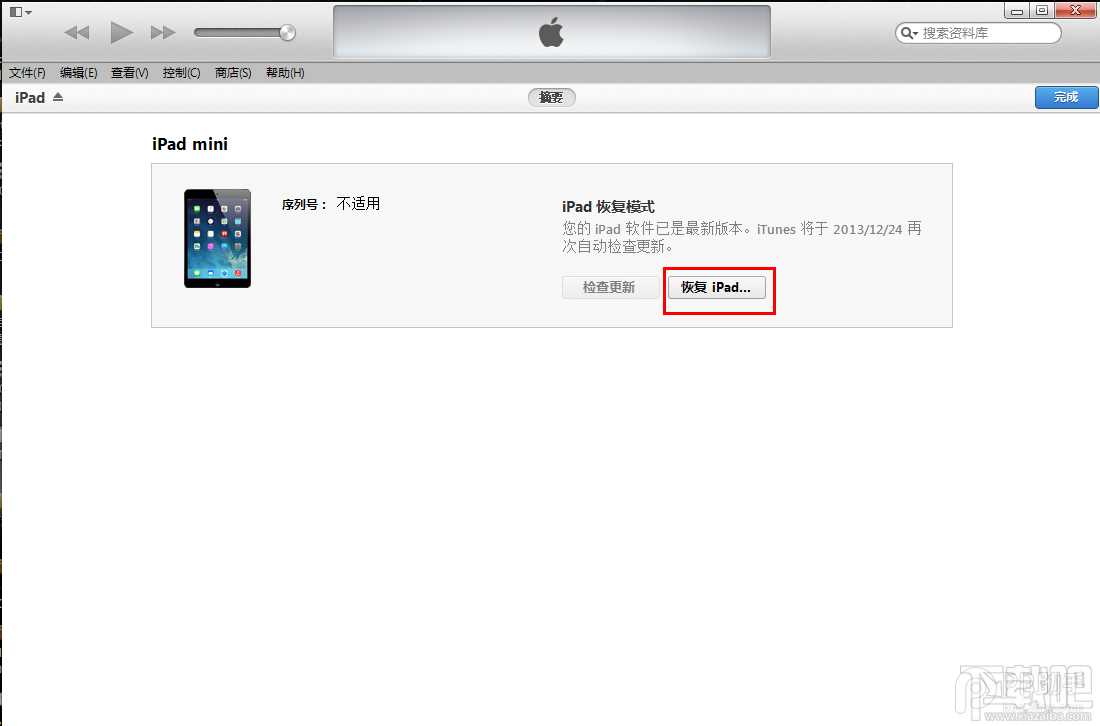
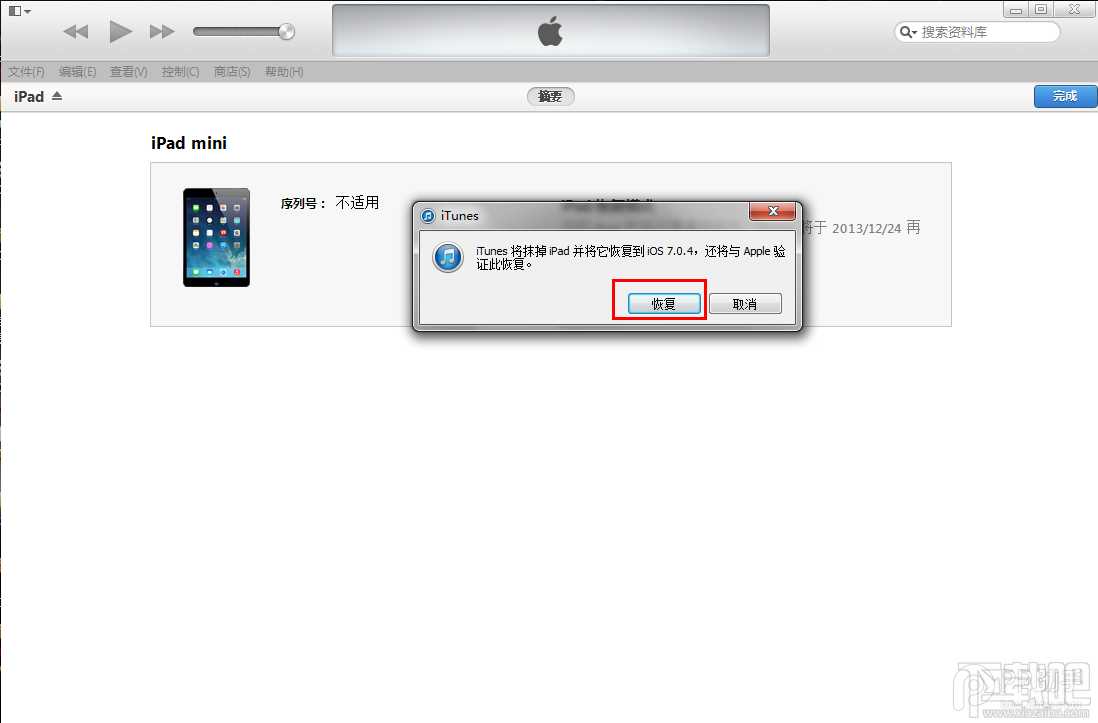
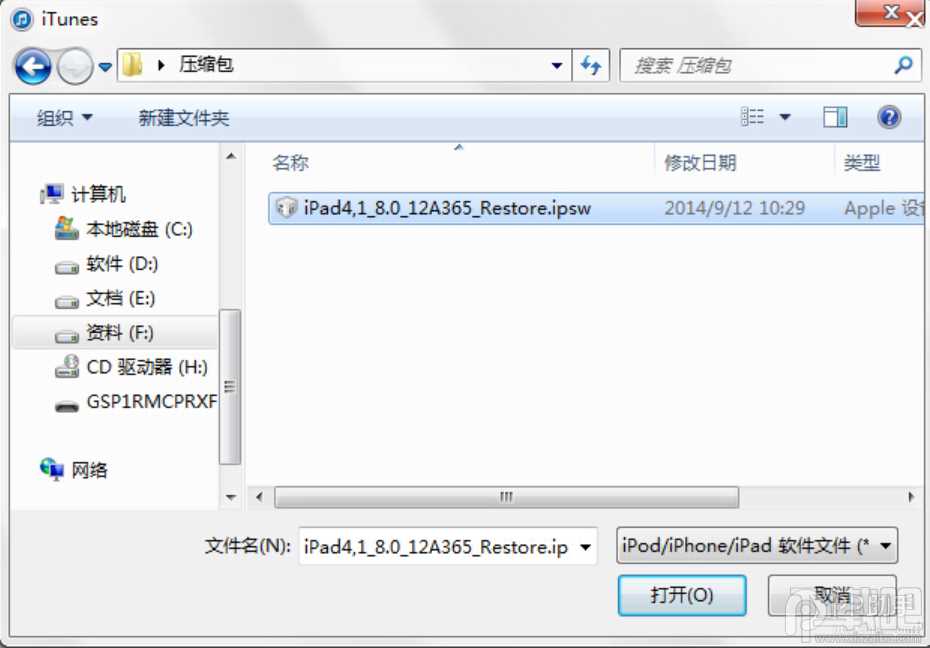
4.设备就会开始重新刷机,恢复到一个全新的系统:
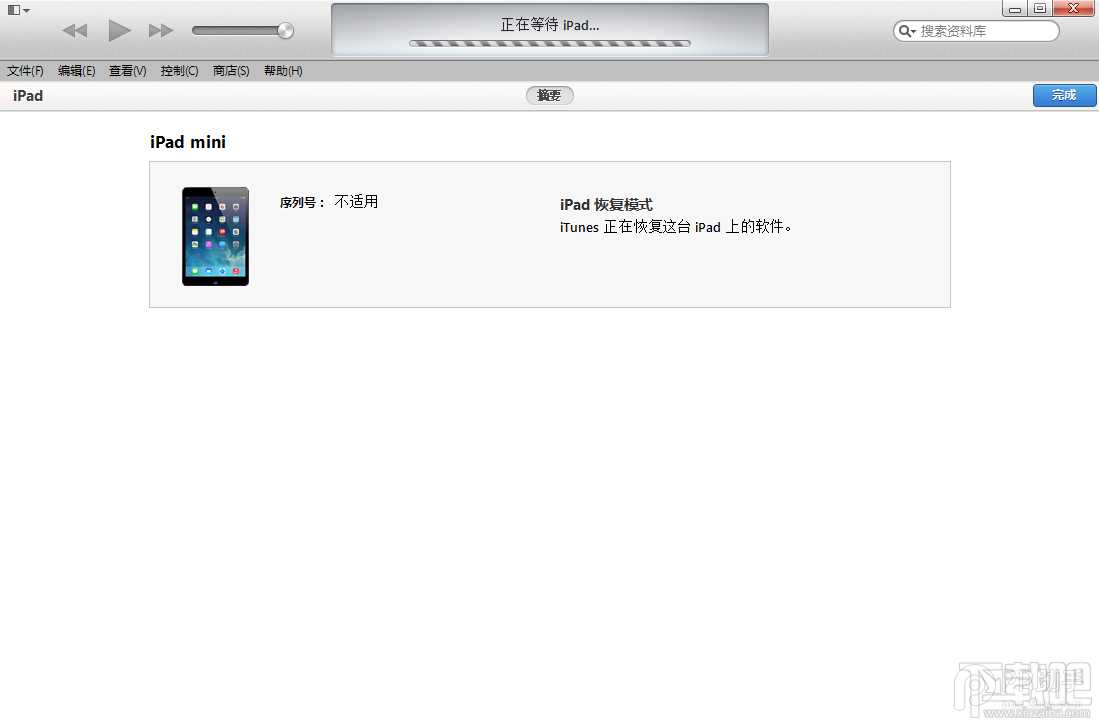
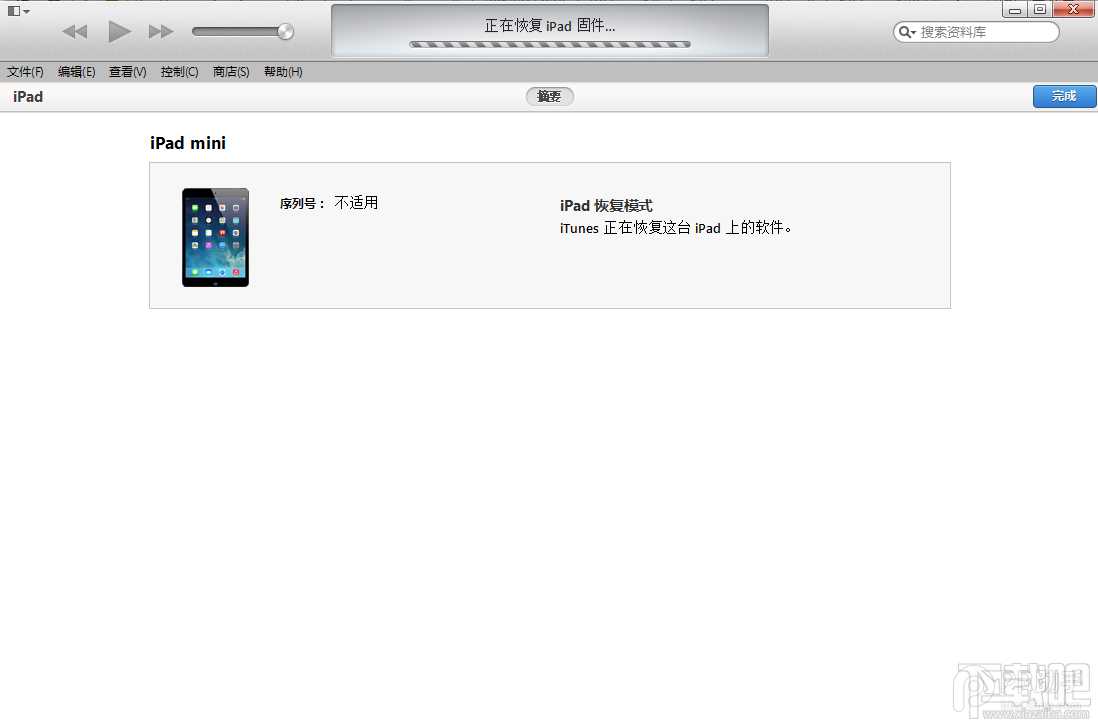
5.恢复完成之后,在iTunes上点击“设置为新的设备”